Окно инструментов Jmix
В окне инструментов Jmix представлены важные элементы проекта. Обычно оно открывается с левой стороны IDE. Чтобы изменить расположение окна инструментов в IDE см. документацию IntelliJ IDEA.
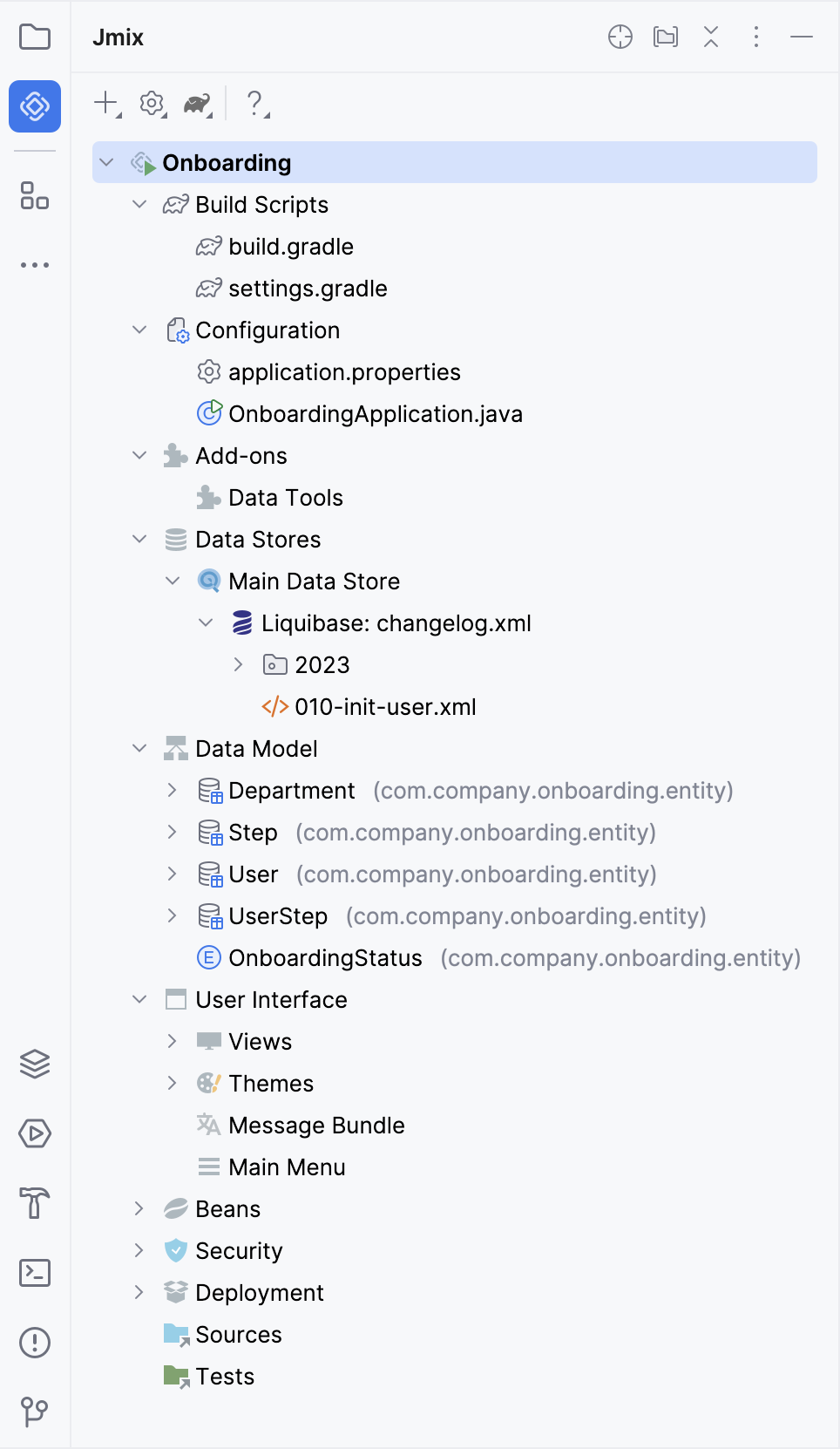
Разделы
-
Build Scripts содержит два основных скрипта проекта:
-
build.gradleопределяет конфигурацию сборки. -
settings.gradleопределяет название проекта и набор модулей.
-
-
Configuration включает в себя файлы конфигурации приложения:
-
application.propertiesопределяет параметры подключения к базе данных, уровни логирования и другие свойства приложения Spring Boot. -
OnboardingApplication- главный класс приложения.
-
-
Add-ons отображает список установленных дополнений Jmix.
-
Data Stores отображает список хранилищ данных, к которым подключен проект, и управляет ими. По умолчанию существует только одно основное хранилище данных.
-
Data Model отображает модель данных проекта и управляет ею. Содержит сущности и связанные с ними элементы, такие как экраны UI и бины.
Под каждой сущностью есть подразделы Refers to и Referenced by. Они показывают зависимости между сущностями, встроенные сущности и отношения наследования.
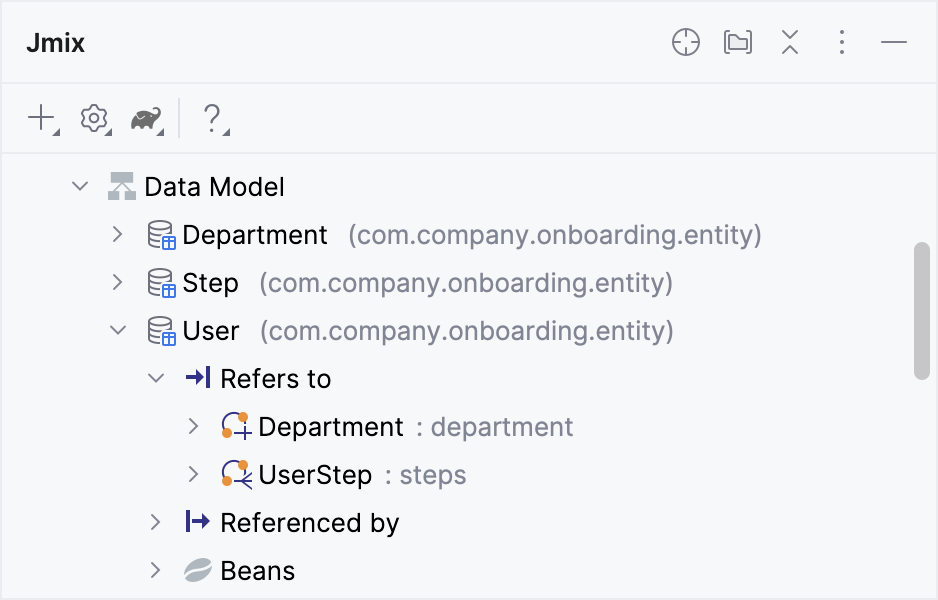
-
Refers to показывает ссылки на другие сущности.
-
Referenced by показывает сущности, у которых есть ссылки на эту сущность.
Эти подразделы помогут вам изучить модель данных и перейти к родственным сущностям с помощью контекстного меню и действия Jump to Source.
-
-
User Interface содержит все, что связано с Jmix UI:
-
Views показывает контроллеры и дескрипторы экранов пользовательского интерфейса.
-
Themes содержит CSS-файлы темы приложения.
-
Message Bundle открывает пакет сообщений приложения.
-
Main Menu открывает Дизайнер меню.
-
-
Beans отображает бины Spring beans, определенные в проекте.
-
Security содержит роли подсистемы безопасности.
-
Deployment позволяет быстро развернуть контейнеризированное приложение в облаке.
-
Sources позволяет переключиться на дерево проекта.
-
Двойной щелчок по разделу Tests открывает дерево проекта в папке
src/test/java.
Контекстное меню
Контекстное меню позволяет создавать новые элементы. Например, щелчок правой кнопкой мыши по User Interface вызывает список действий, связанных с пользовательским интерфейсом.
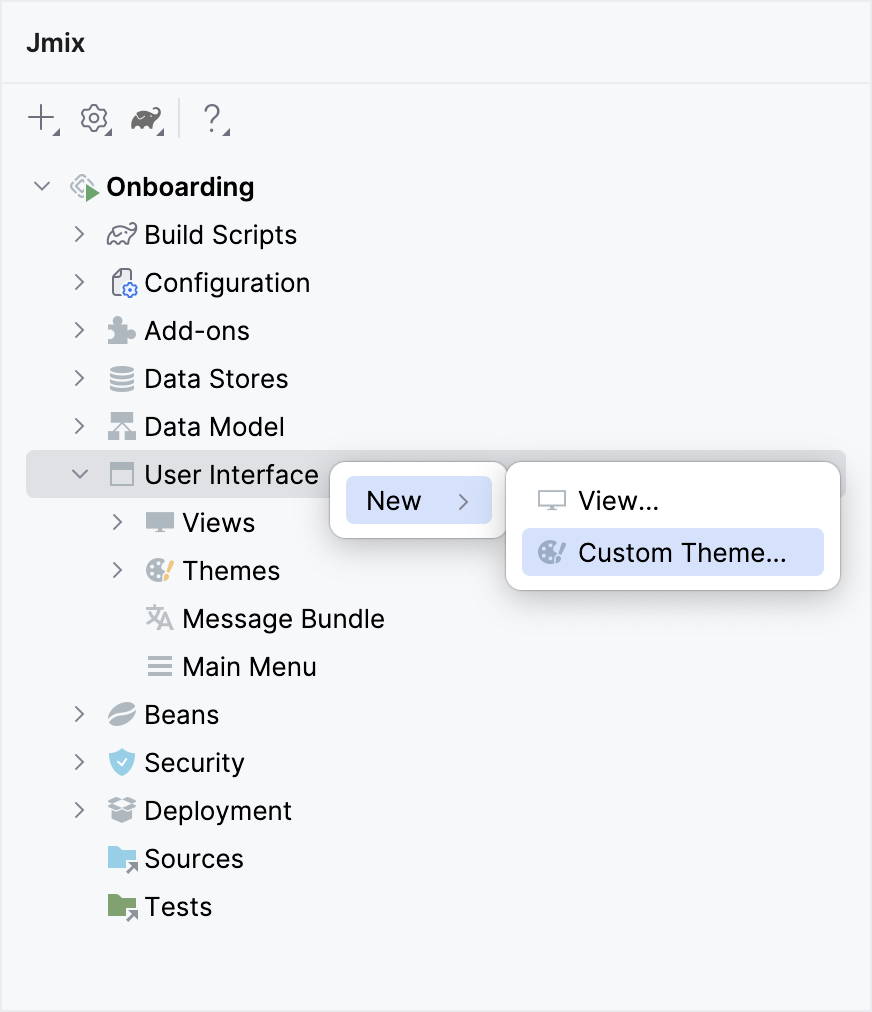
Панель инструментов
Панель инструментов обеспечивает быстрый доступ к часто используемым действиям и настройкам.
Создание новых элементов
В группе действий New вы можете найти элементы проекта, которые вам может понадобиться создать.
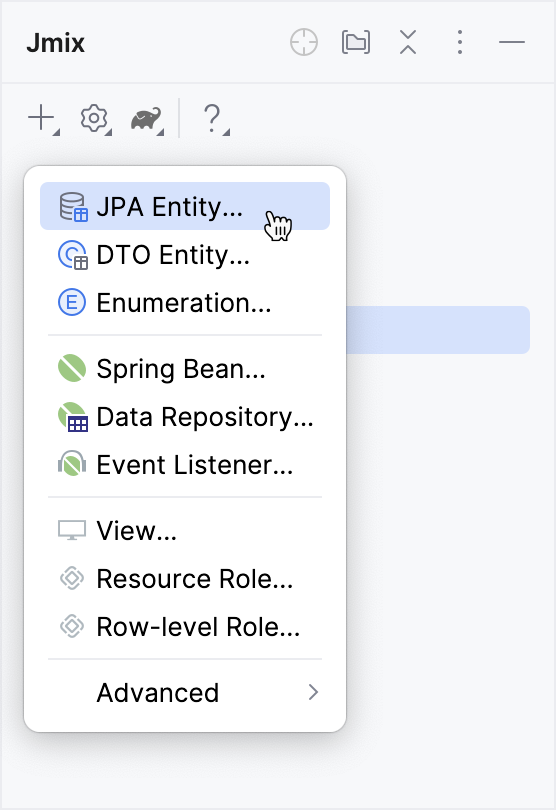
Например, JPA Entity открывает диалоговое окно для создания сущности.
Настройки
Эта группа действий предоставляет доступ к некоторым настройкам проекта.
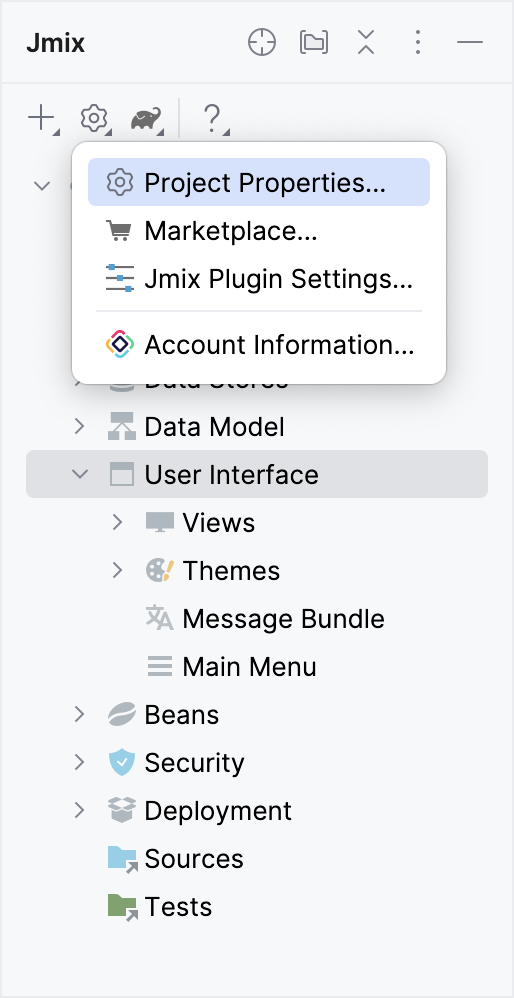
В редакторе Project Properties вы можете настроить свойства проекта.
Marketplace открывает окно Add-ons, в котором вы можете управлять дополнениями, включенными в ваш проект.
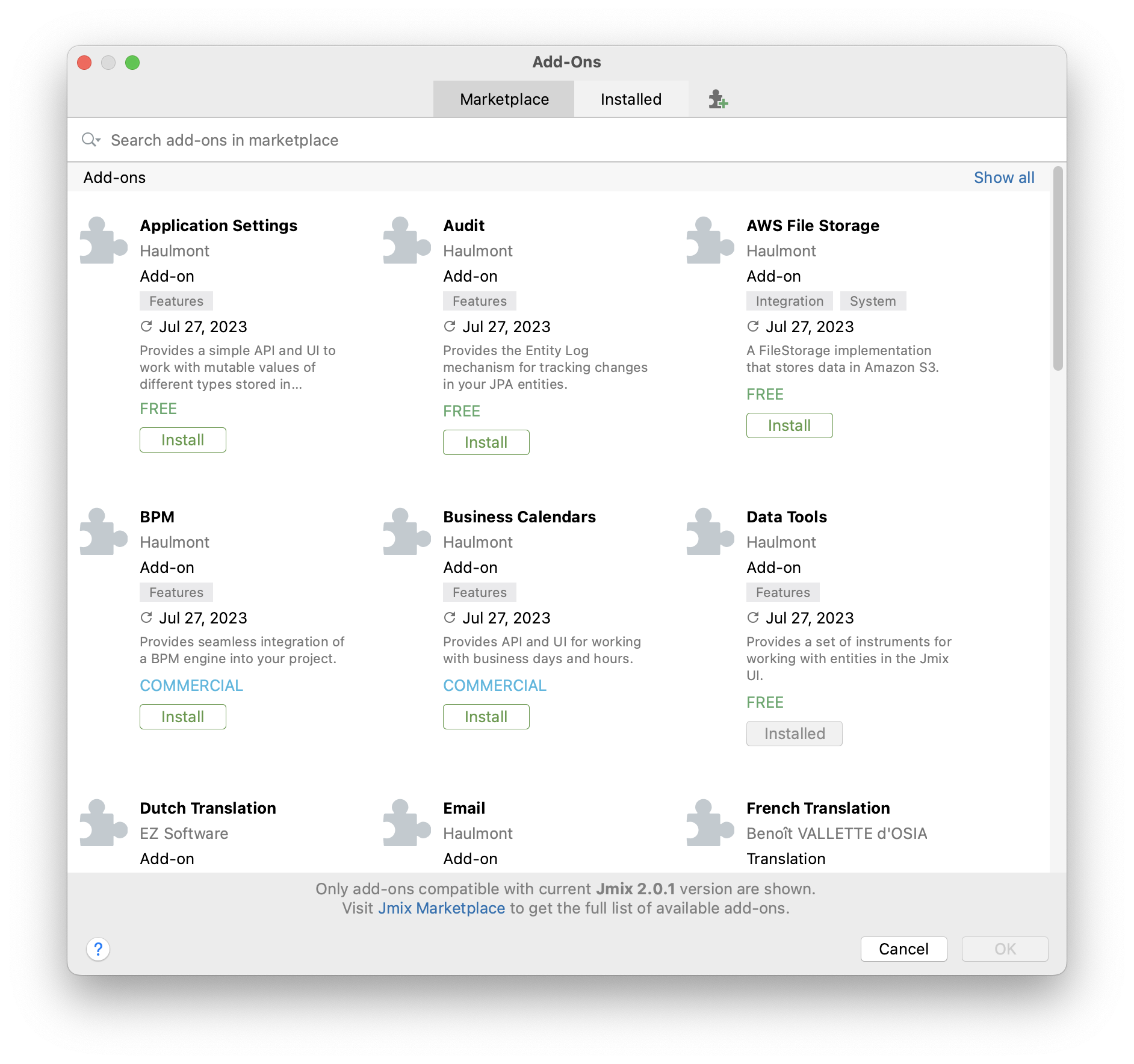
Account Information открывает окно Jmix Subscription, в котором вы можете посмотреть дополнительные сведения о вашем аккаунте и подписке.
Gradle
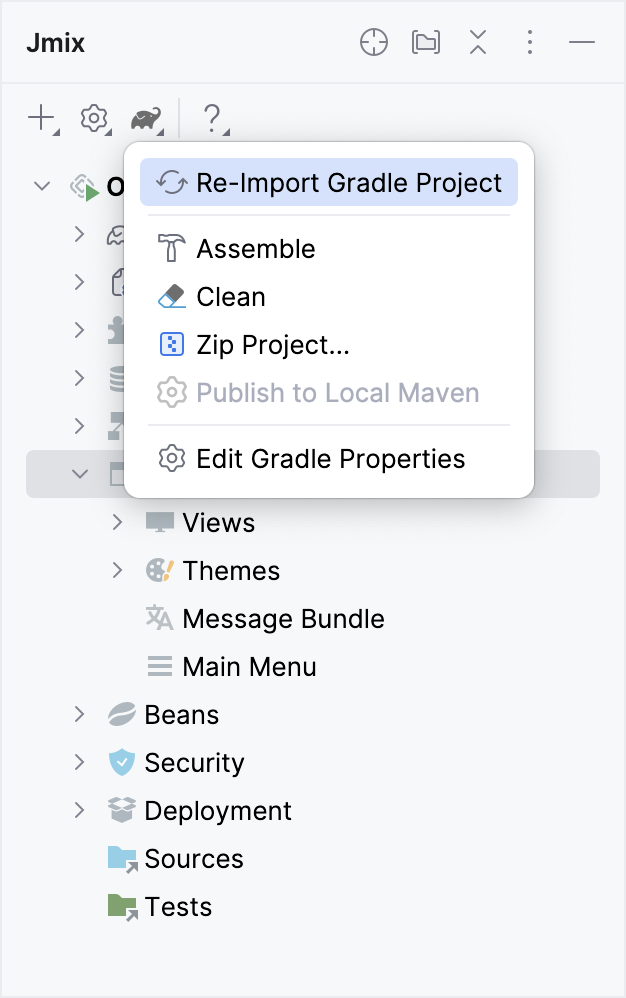
-
Re-Import Gradle Project запускает синхронизацию проекта Gradle, что необходимо для работы Studio. Используйте это действие, если автоматическая синхронизация не удалась, например, из-за недоступности сети или неправильной конфигурации хранилища.
Также это действие следует использовать для применения изменений, внесенных вручную в
build.gradle,gradle.propertiesили каких-либо других настройках Gradle. -
Assemble и Clean выполняют часто используемые задачи Gradle:
assembleиclean. -
Zip Project открывает диалоговое окно
zipProject, задачи Gradle, используемой для создания ZIP-архива исходного кода проекта. -
Edit Gradle Properties открывает файл
~/.gradle/gradle.propertiesдля редактирования.
Помощь
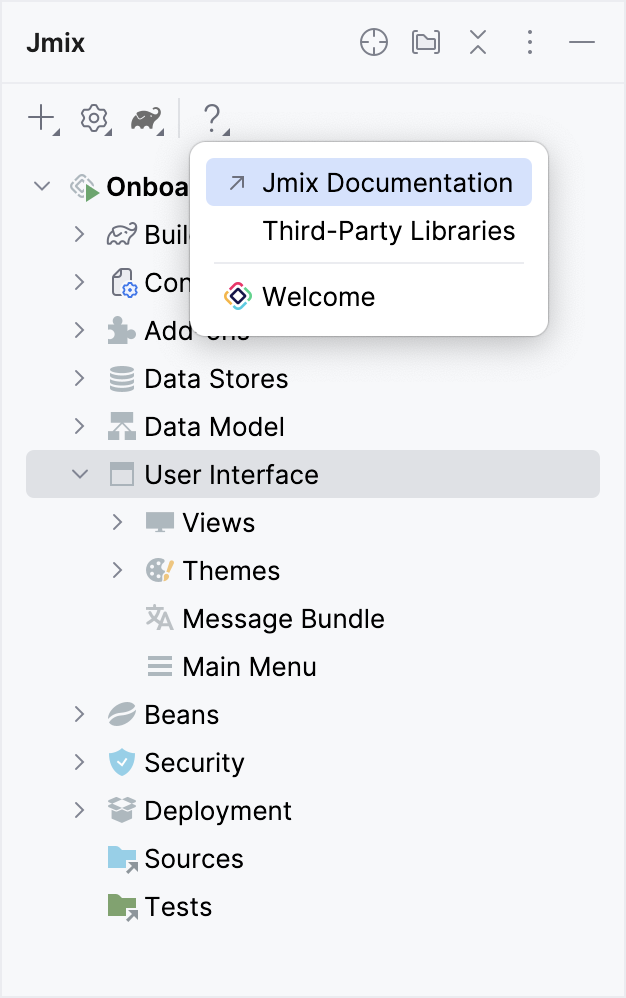
-
Jmix Documentation открывает веб-сайт документации в браузере.
-
Third-Party Libraries показывает диалог с информацией о сторонних библиотеках, используемых в Studio.
-
Welcome открывает приветственный экран.
Горячие клавиши
Вы можете назначить горячие клавиши для некоторых часто используемых действий. Откройте окно File → Settings → Keymap и найдите раздел Plugins → Jmix в дереве, чтобы назначить сочетание клавиш.
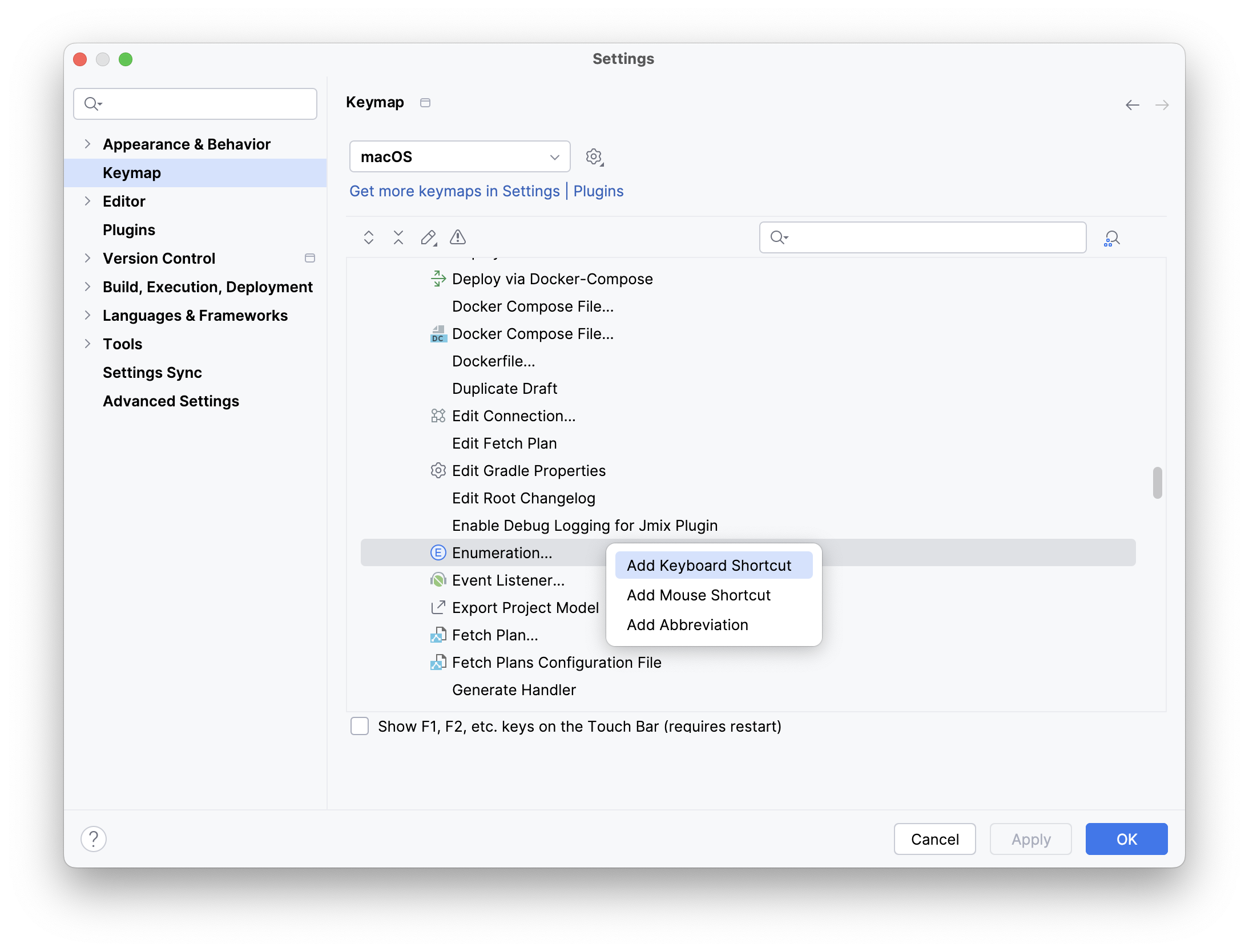
Для более подробной информации перейдите к документации IntelliJ IDEA.