6. Работа с изображениями
В этой главе вы добавите атрибут picture к сущности User и узнаете, как загружать и отображать изображения в пользовательском интерфейсе.
Добавление атрибута-ссылки на файл
Jmix позволяет хранить загруженные файлы вне базы данных в так называемом файловом хранилище (file storage). В простом случае это каталог файловой системы со специальной структурой. Чтобы связать файл, расположенный в файловом хранилище, с сущностью, необходимо создать атрибут типа FileRef.
Давайте создадим такой атрибут для управления изображением пользователя.
Если ваше приложение запущено, остановите его с помощью кнопки Stop () на главной панели инструментов.
Дважды щелкните на сущности User в окне инструментов Jmix и выберите атрибут joiningDate (чтобы добавить новый атрибут после него).
Нажмите на кнопку Add () на панели Attributes. В диалоговом окне New Attribute введите
picture в поле Name и выберите FileRef в раскрывающемся списке Type:
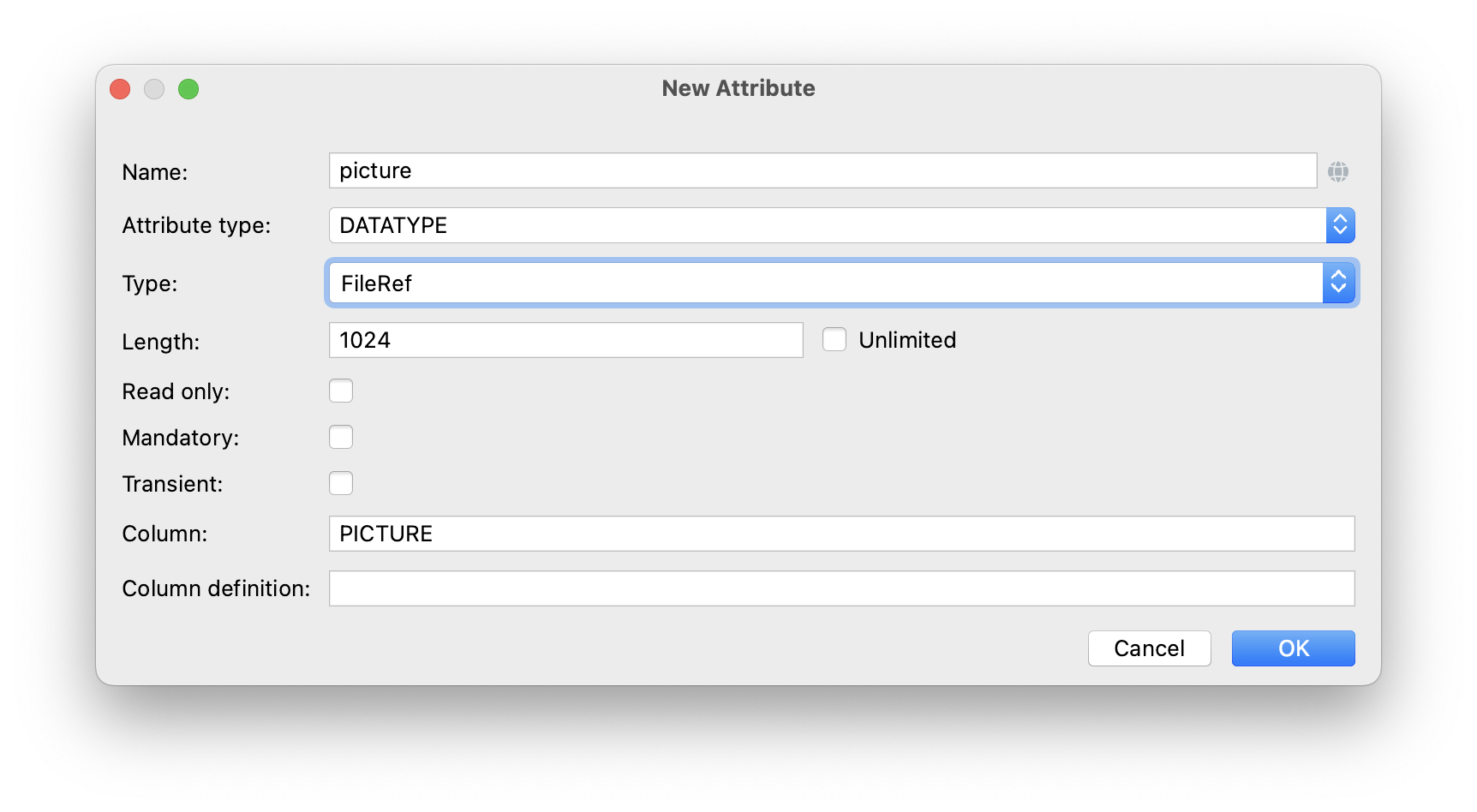
Примите предложенное значение (1024) в поле Length. Для атрибута FileRef это значение определяет длину столбца для хранения ссылки, а не сам файл. Таким образом, значение свойства Length не ограничивает размер файла.
Нажмите на кнопку OK.
Выберите атрибут picture и нажмите на кнопку Add to Views () на панели Attributes.
В появившемся диалоговом окне будут показаны все экраны, на которых отображается сущность User. Выберите экран User.detail и нажмите OK.
Studio создаст компонент pictureField в форме экрана User.detail:
<formLayout id="form" dataContainer="userDc">
...
<fileStorageUploadField id="pictureField" property="picture"/>
</formLayout>Нажмите на кнопку Debug () на главной панели инструментов.
Перед запуском приложения Studio сгенерирует Liquibase changelog:
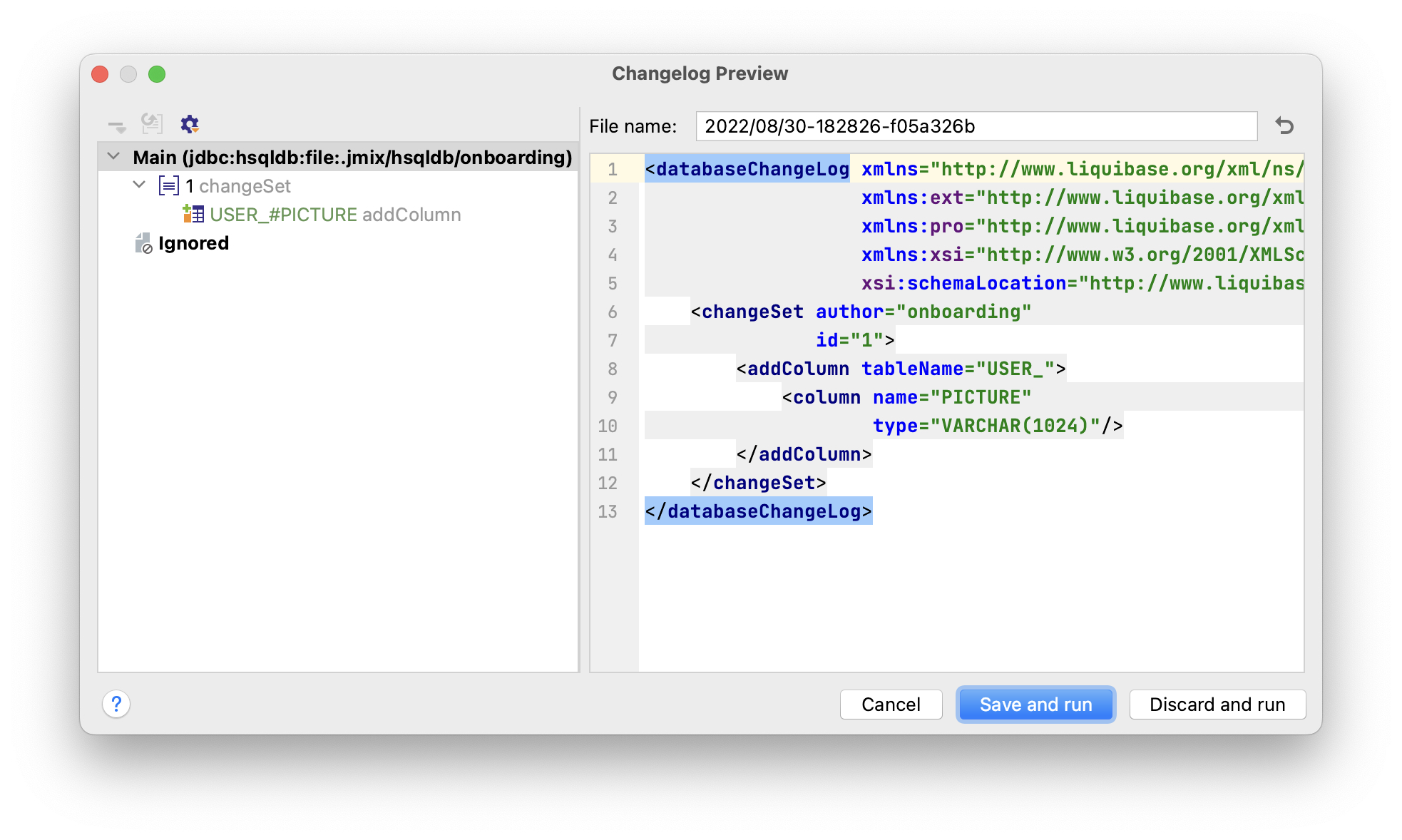
Как вы можете видеть, changelog содержит команду для добавления столбца PICTURE в таблицу USER_. Столбец имеет тип VARCHAR(1024), потому что ссылка на файл на самом деле является строкой.
Нажмите на кнопку Save and run.
Студия выполнит changelog, затем соберет и запустит приложение.
Откройте http://localhost:8080 в вашем веб-браузере и войдите в приложение с учетными данными администратора (admin / admin).
Раскройте меню Application и нажмите на подпункт Users.
Выделите пользователя в таблице и нажмите на кнопку Edit. UI-компонент для загрузки изображения показан на форме:
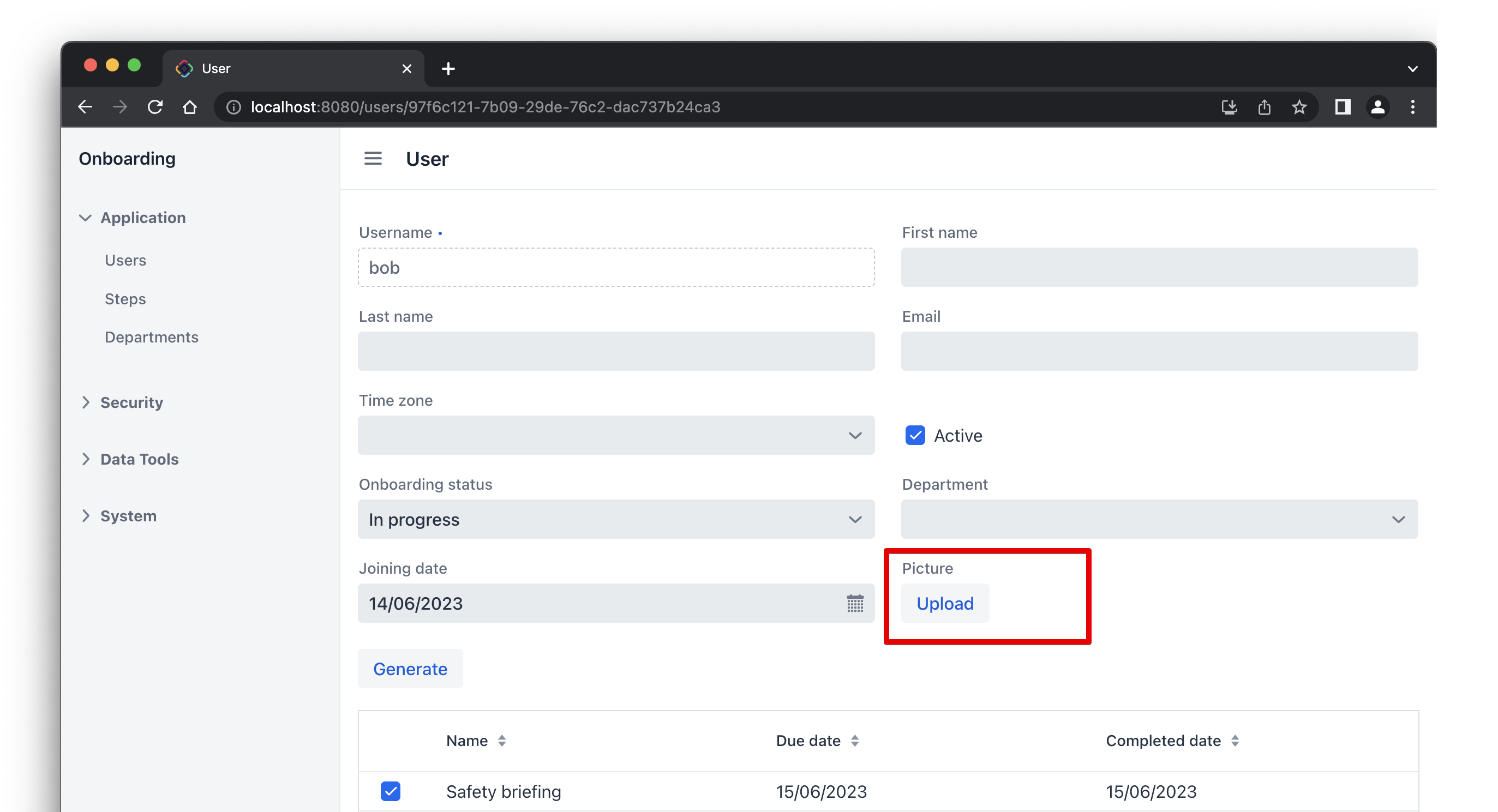
Отображение изображения в форме
В этом разделе вы улучшите экран деталей, чтобы отобразить загруженное изображение в форме.
Сначала оберните компонент fileStorageUpload в сворачиваемый контейнер Details:
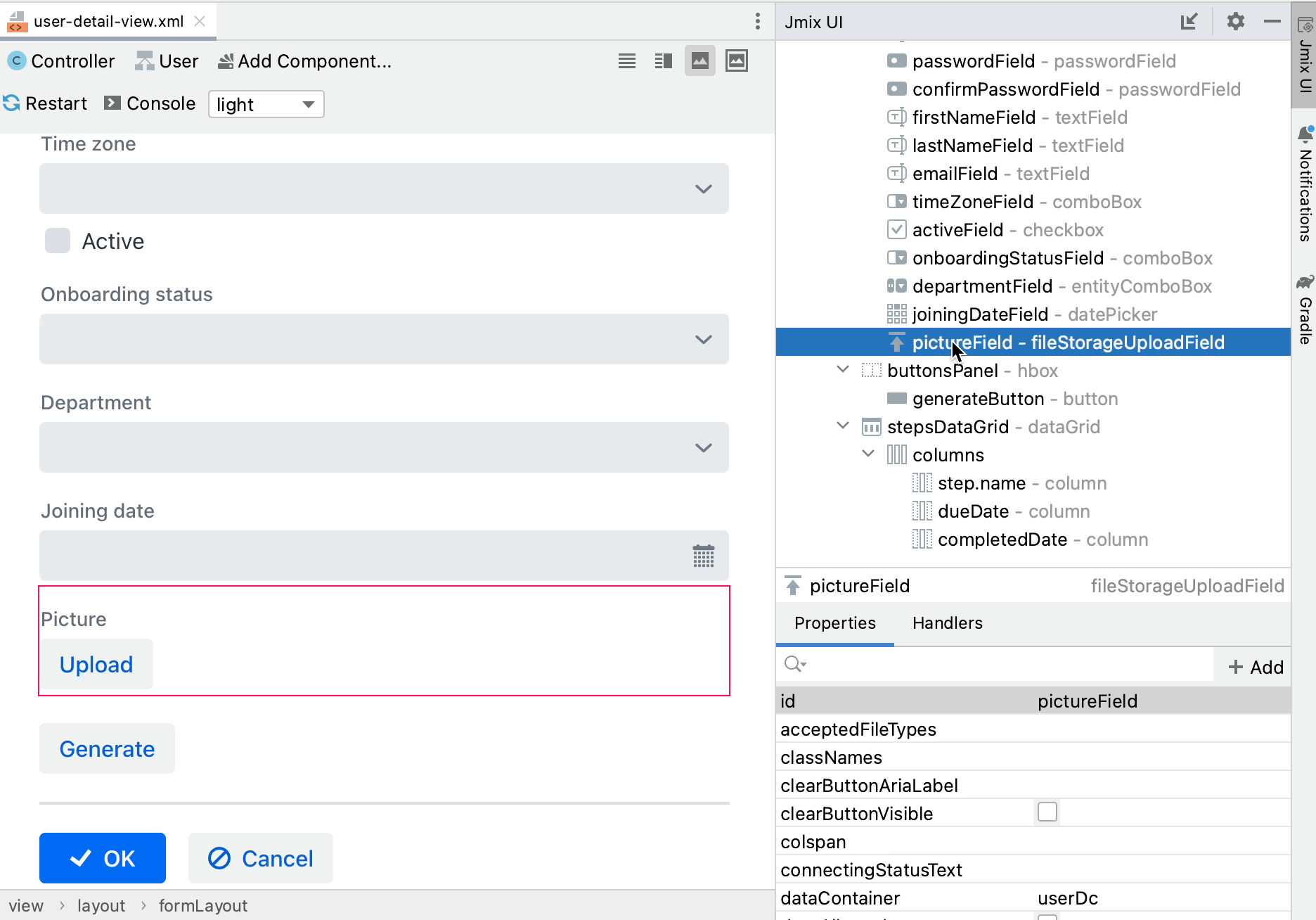
Теперь компонент fileStorageUpload расположен не непосредственно в formLayout, который определяет контейнер данных для своих вложенных компонентов. Поэтому необходимо установить свойство dataContainer в fileStorageUpload явно:
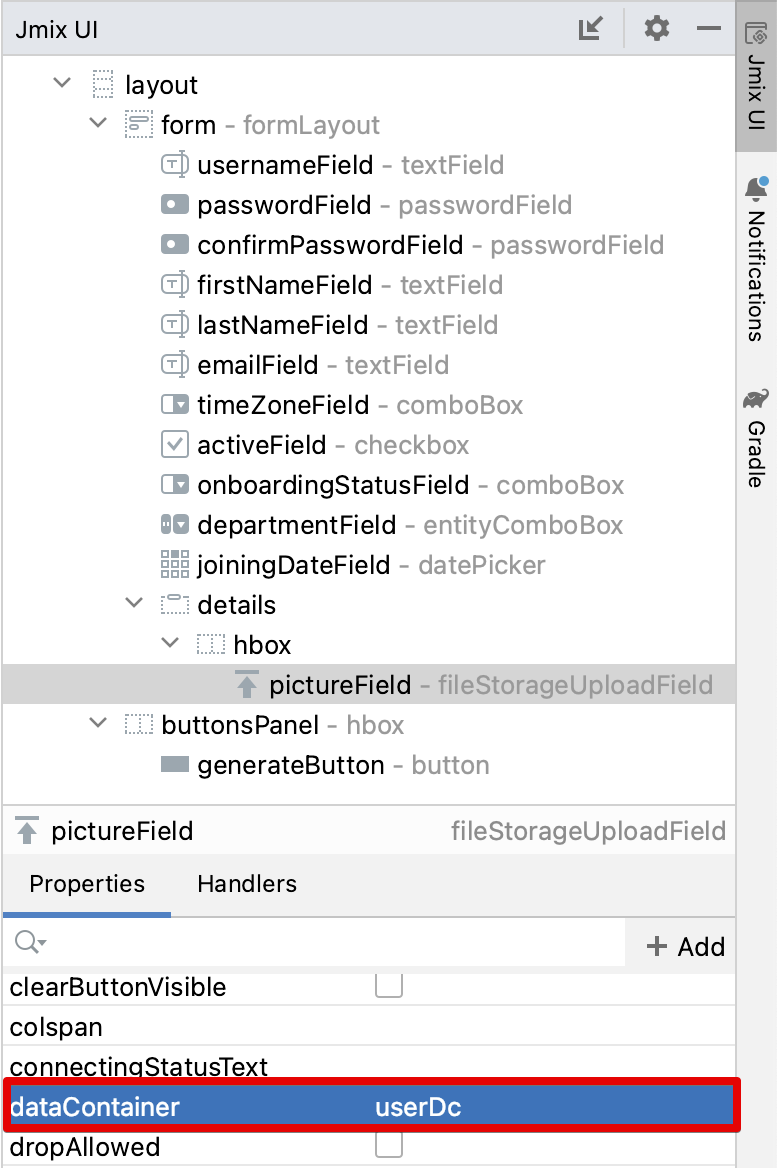
Затем добавьте компонент image и установите следующие атрибуты:
<details summaryText="Picture">
<hbox>
<fileStorageUploadField id="pictureField" dataContainer="userDc" property="picture"/>
<image id="image" property="picture" dataContainer="userDc" height="10em" width="10em"
classNames="user-picture"/>
</hbox>
</details>-
dataContainer="userDc" property="picture"связывают компонентimageс атрибутомpictureсущностиUser. -
classNames="user-picture"указывает класс CSS, который задается далее.
Откройте файл onboarding.css из раздела User Interface → Themes и задайте класс user-picture:

Свойство object-fit: contain гарантирует, что изображение заполнит всю выделенную область, но сохранит пропорции.
.user-picture {
object-fit: contain;
}Нажмите Ctrl/Cmd+S и переключитесь на запущенное приложение. Обновите экран деталей пользователя и попробуйте загрузить изображение:
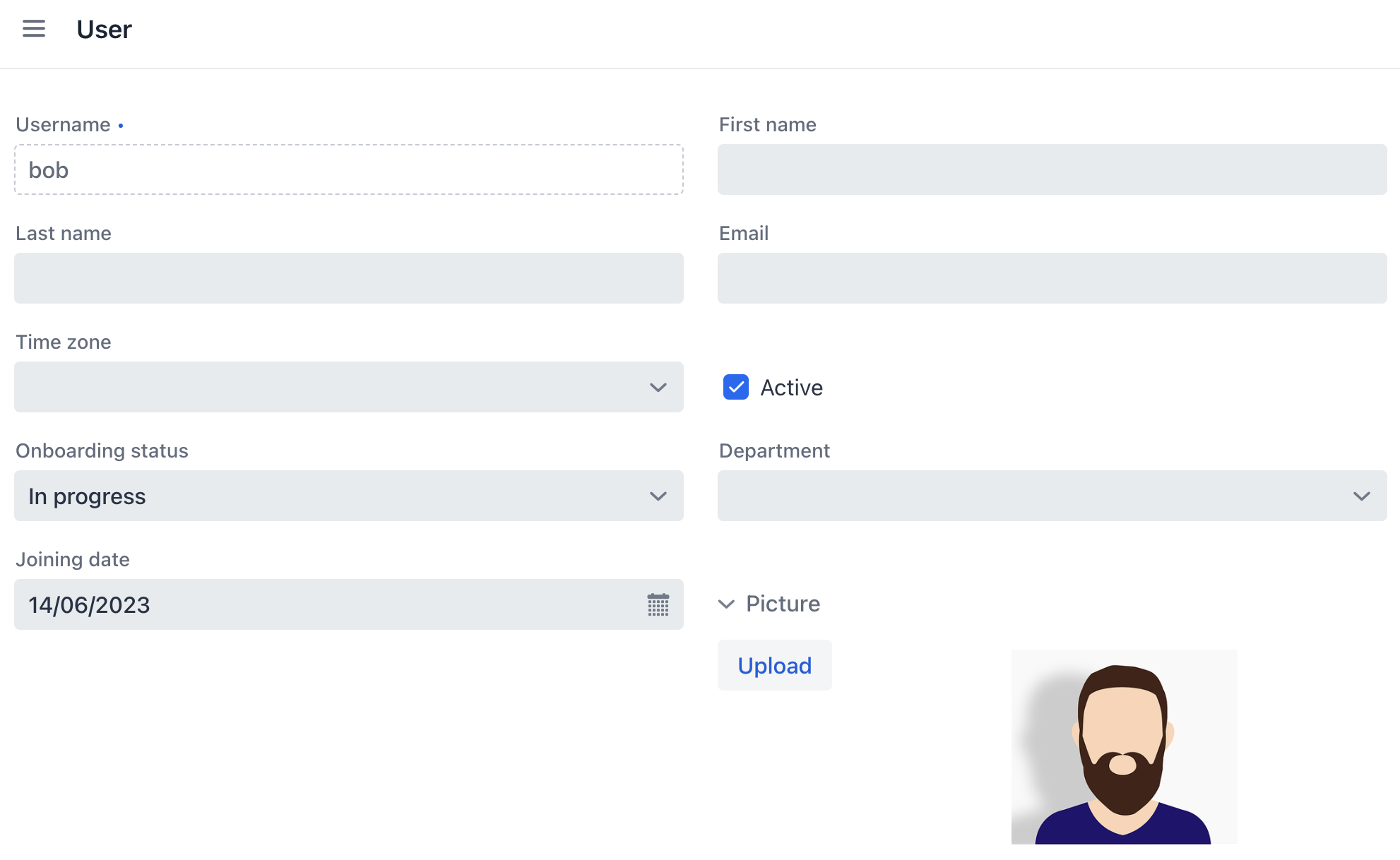
Отображение изображения в таблице
Давайте создадим колонку для отображения изображения в таблице экрана User.list.
Откройте user-list-view.xml и добавьте следующую колонку в usersDataGrid:
<columns resizable="true">
<column key="picture" sortable="false" flexGrow="0" resizable="false"/>Добавьте следующие поля в класс UserListView:
@ViewComponent
private DataGrid<User> usersDataGrid;
@Autowired
private UiComponents uiComponents;
@Autowired
private FileStorage fileStorage;| Вы можете использовать кнопку Inject в верхней панели действий редактора, чтобы инжектировать зависимости в контроллеры экрана и бины Spring. |
Выберите колонку picture в иерархии, переключитесь на вкладку Handlers инспектора и создайте обработчик `renderer. Реализуйте его следующим образом:
@Supply(to = "usersDataGrid.picture", subject = "renderer")
private Renderer<User> usersDataGridPictureRenderer() {
return new ComponentRenderer<>(user -> { (1)
FileRef fileRef = user.getPicture();
if (fileRef != null) {
Image image = uiComponents.create(Image.class); (2)
image.setWidth("30px");
image.setHeight("30px");
StreamResource streamResource = new StreamResource(
fileRef.getFileName(),
() -> fileStorage.openStream(fileRef));
image.setSrc(streamResource); (3)
image.setClassName("user-picture");
return image; (4)
} else {
return null;
}
});
}| 1 | Метод возвращает объект Renderer, создающий UI-компонент, отображаемый в ячейках колонки. Рендерер принимает экземпляр сущности данной строки. |
| 2 | Экземпляр компонента Image создается с помощью фабрики компонентов UiComponents. |
| 3 | Компонент изображения получает свое содержимое из файлового хранилища по ссылке, хранящейся в атрибуте picture сущности User. |
| 4 | Рендерер возвращает визуальный компонент, который будет отображаться в ячейках колонки. |
Нажмите Ctrl/Cmd+S и переключитесь на запущенное приложение. Обновите экран списка пользователей. Вы увидите изображение пользователя в первой колонке таблицы:
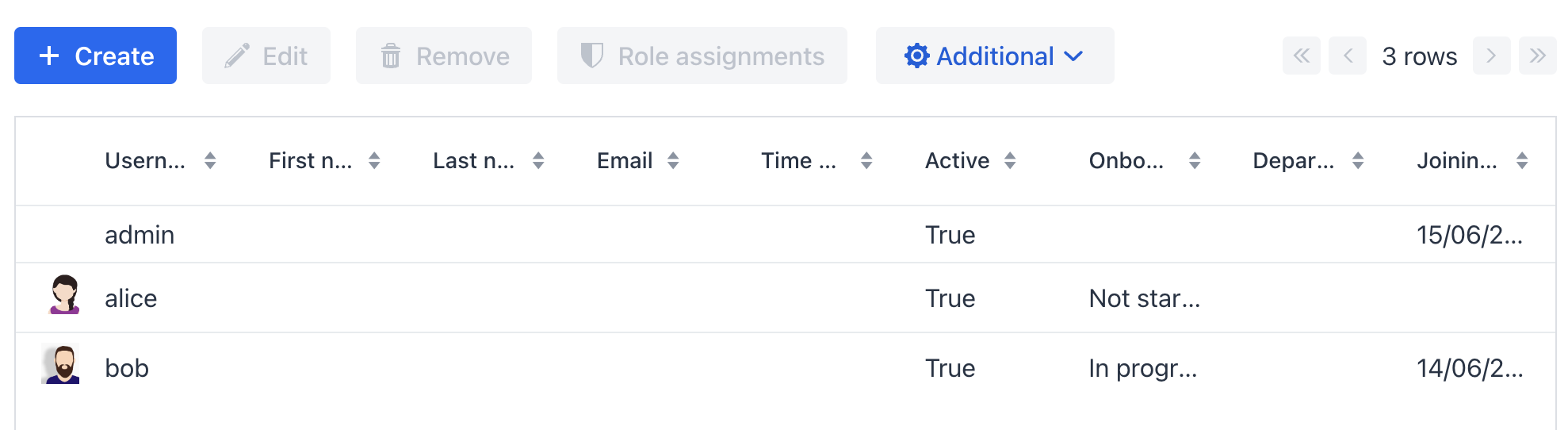
Резюме
В этом разделе вы добавили возможность загружать и показывать изображение пользователя.
Вы узнали, что:
-
Загруженные файлы могут храниться в файловом хранилище и связываться с сущностями с использованием атрибутов типа
FileRef. -
Компонент fileStorageUploadField позволяет загружать файлы, сохранять их в хранилище файлов и связывать с атрибутом сущности.
-
Компонент
imageможет отображать изображения, сохраненные в файловом хранилище.