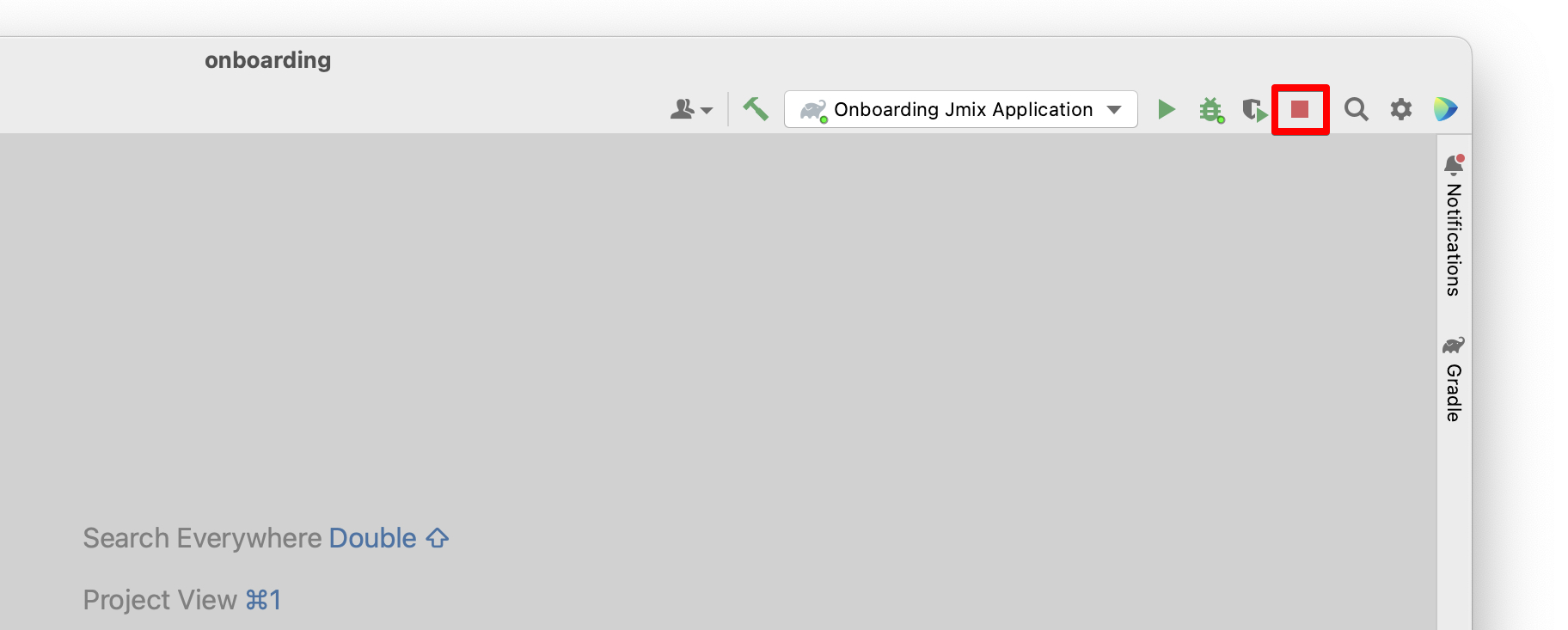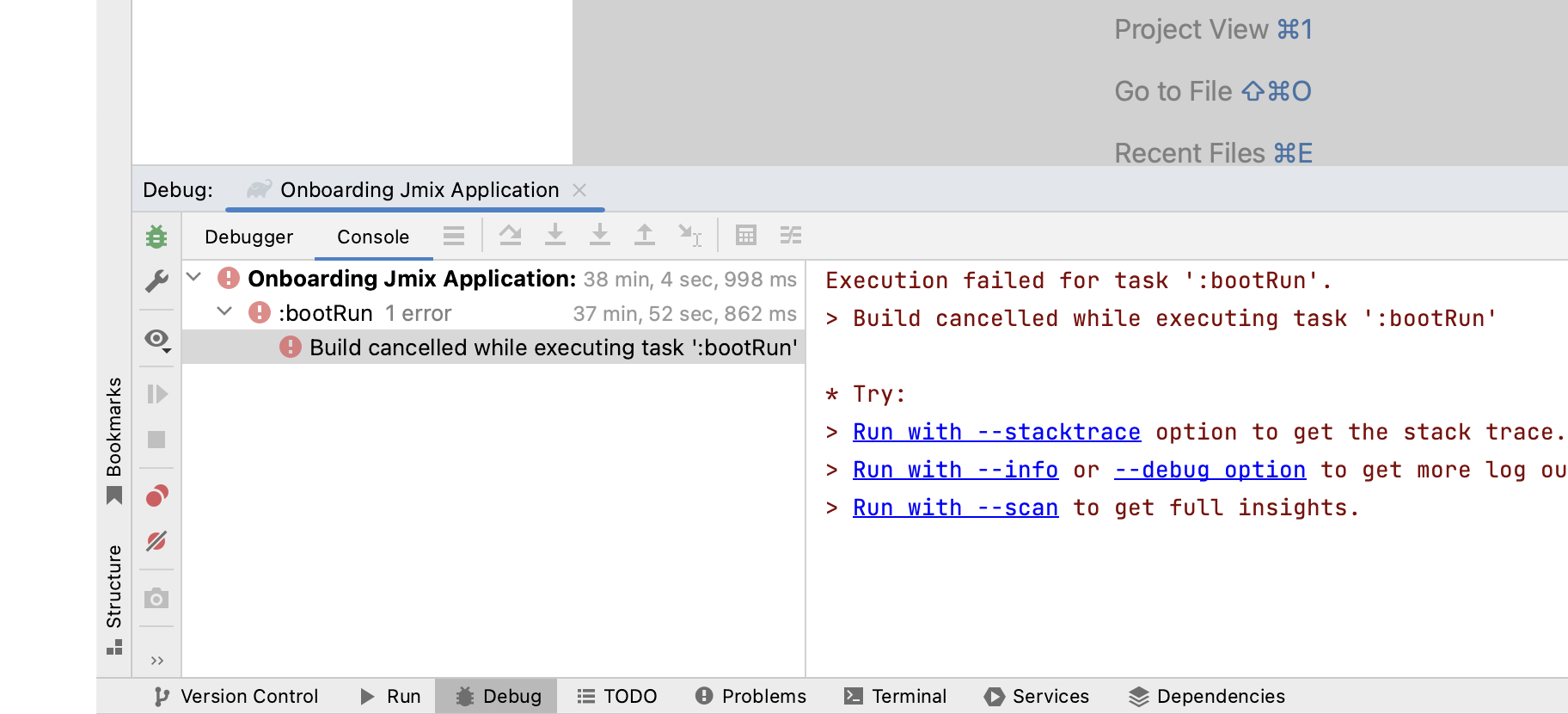1. Настройка проекта
В этой главе вы пройдете несколько простых шагов по настройке нового проекта. Совершите краткий экскурс и узнаете, как структурирован проект и как найти необходимые компоненты. Попробуете запустить свой проект, чтобы ознакомиться с функциями предварительной сборки и узнать, что происходит за кадром.
Настройка среды разработки
Установите Jmix Studio и JDK, как описано в разделе Установка, если вы еще не сделали этого.
В этом самоучителе мы предполагаем, что у вас есть коммерческая или пробная подписка на Jmix Studio Premium. Подписка предоставляет доступ к визуальным редакторам и возможностям генерации кода, которые экономят время и помогают изучить механизмы Jmix.
Когда вы запустите Jmix Studio в первый раз, вам следует войти в учетную запись Jmix, и после этого активируется пробная подписка на 28 дней. По истечении этого срока вы сможете использовать бесплатную версию Studio или приобрести коммерческую подписку.
Вы можете управлять коммерческой или пробной подпиской после открытия проекта Jmix, как это описано в разделе Учетная запись и подписка.
Создание проекта
Запустите IntelliJ IDEA с установленным плагином Jmix Studio, перейдите на вкладку Projects и нажмите New Project:
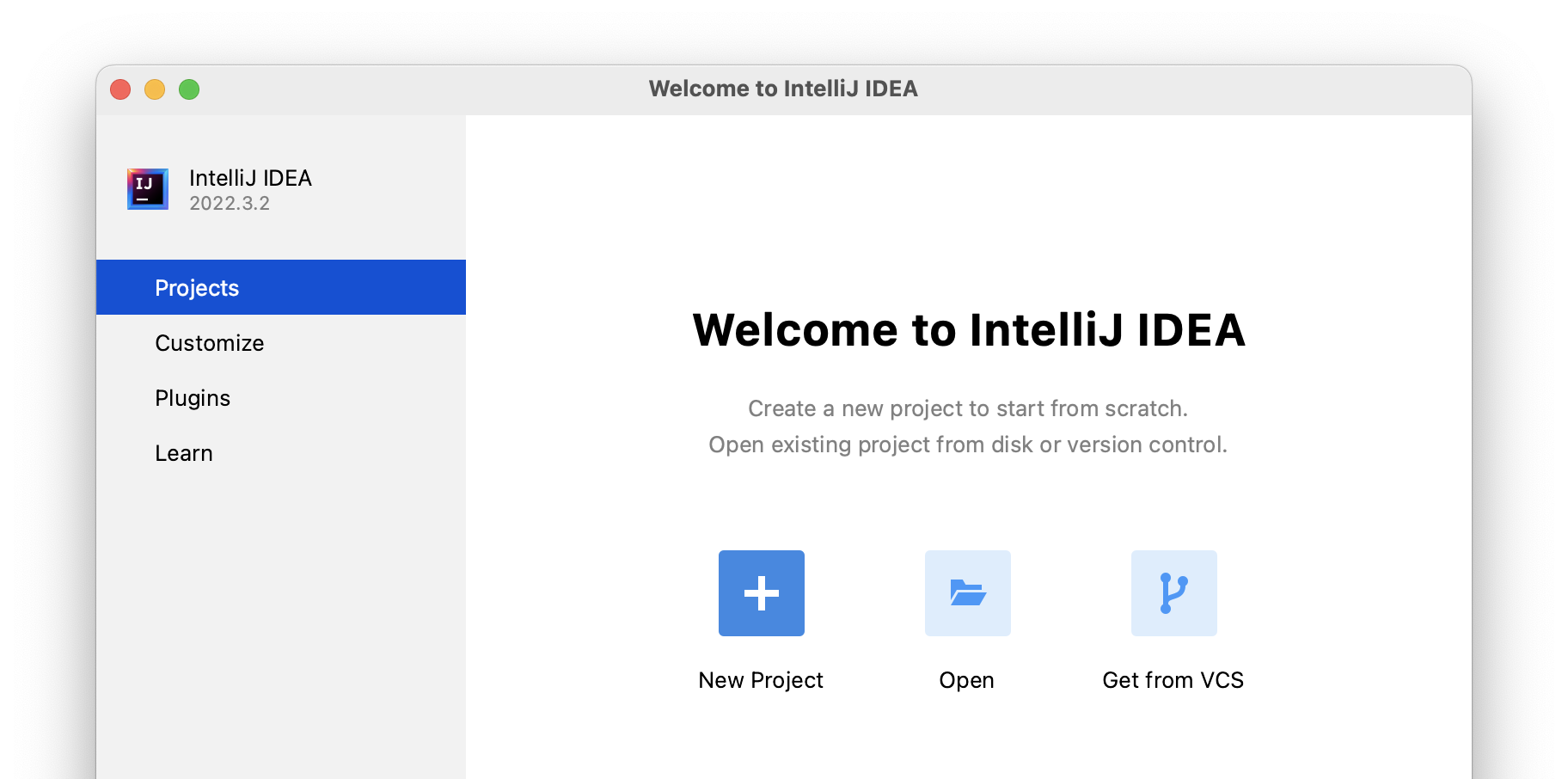
На первом шаге мастера создания проекта выберите Jmix Project в списке и оставьте значения по умолчанию в полях Repository и Jmix version:
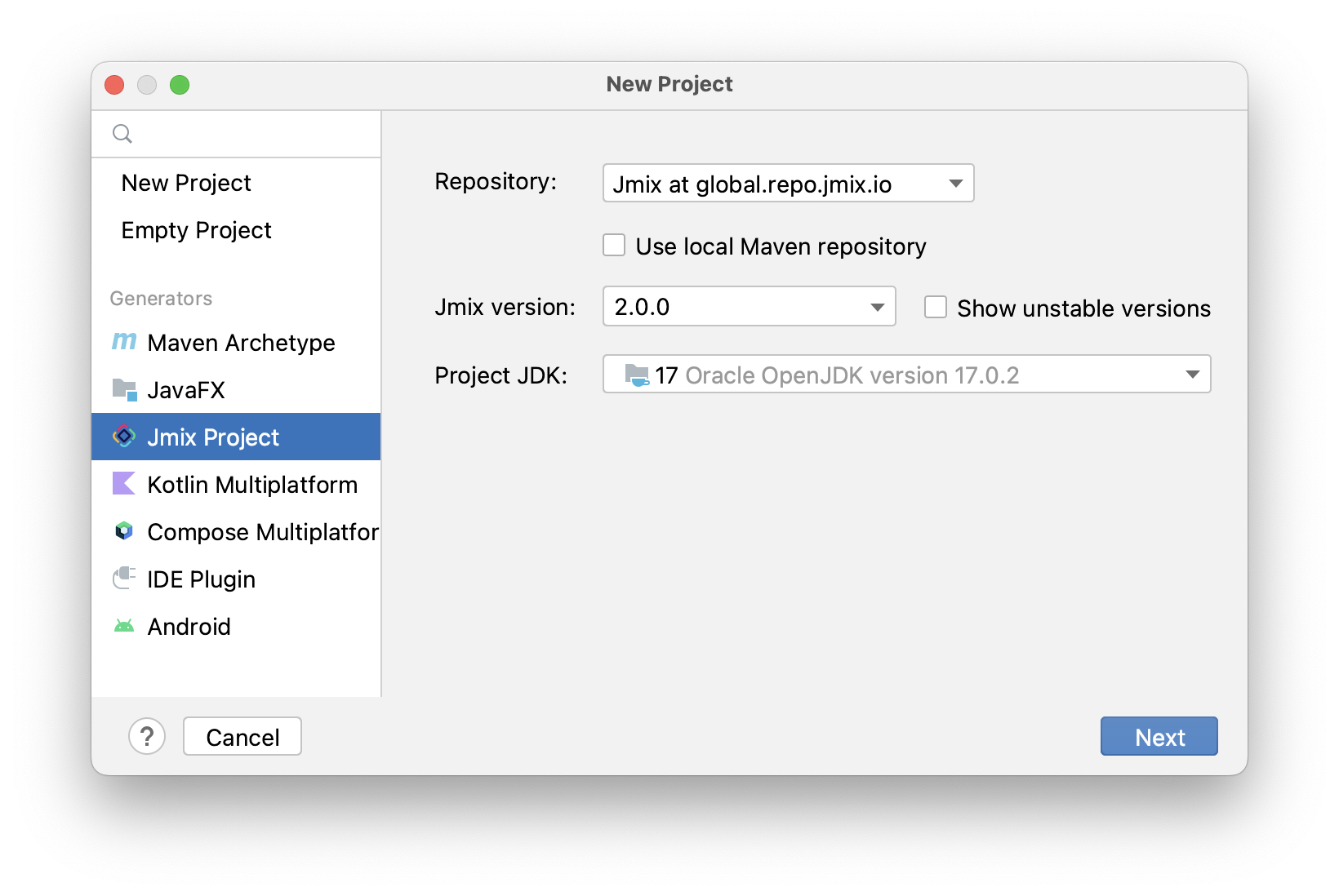
В поле Project JDK выберите JDK версии 17. Если в поле отображается <No SDK>, выберите Download JDK в выпадающем списке и следуйте дальнейшим инструкциям, чтобы загрузить JDK.
Нажмите Next.
На следующем шаге мастера создания проекта выберите первый шаблон проекта из списка: Full-Stack Application (Java):
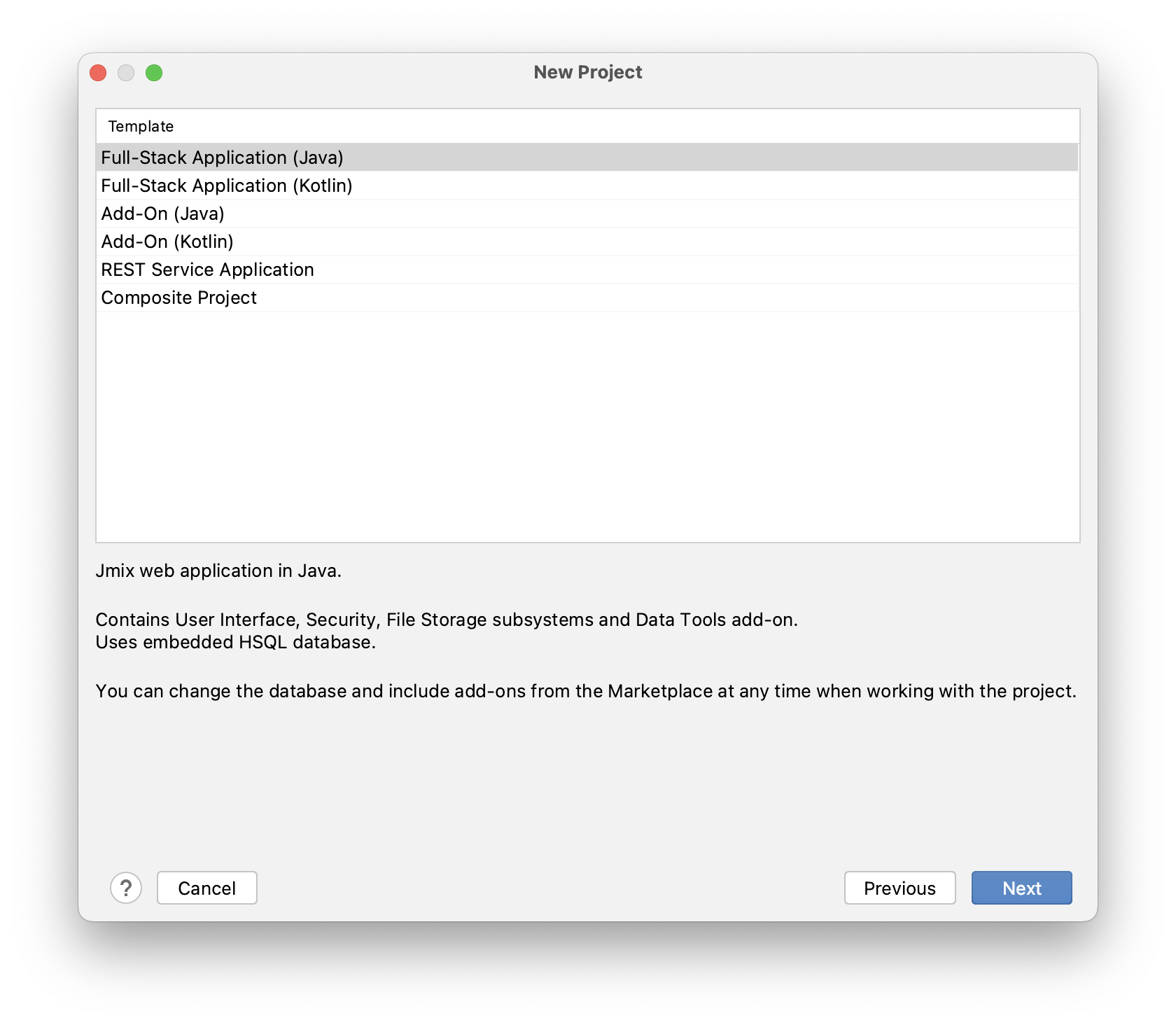
Нажмите Next.
На последнем шаге мастера введите onboarding в поле Project name:

Поле Base package определяет пакет Java, который будет содержать все классы и ресурсы проекта. Сохраните значение, предложенное мастером (com.company.onboarding), чтобы соответствовать коду в самоучителе.
Project id не требуется для приложения, поэтому оставьте поле пустым.
Нажмите кнопку Create.
| После создания проекта IDE начинает загрузку зависимостей и индексирование проекта. При первом запуске это может занять значительное время (до 10 минут или более, в зависимости от скорости соединения с интернетом и мощности компьютера). Пожалуйста, подождите, пока индикатор выполнения в строке состояния не исчезнет. |
|
IDE покажет ряд уведомлений, предлагающих загрузить "pre-built shared indexes" и установить дополнительные плагины. Вы можете смело отказаться от них. |
Вход в учетную запись Jmix
После загрузки зависимостей и индексирования проекта в первый раз Studio покажет диалоговое окно Jmix Sign In. В этом диалоговом окне вам следует войти в свою учетную запись Jmix или зарегистрировать новую.
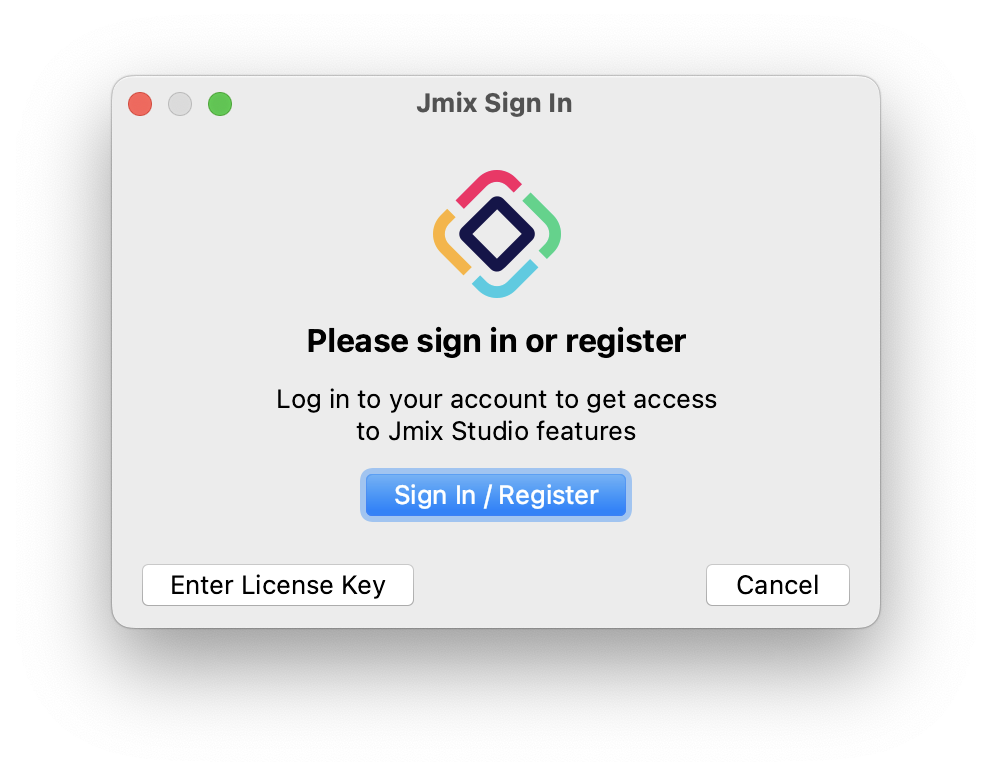
Нажмите на кнопку Sign In / Register.
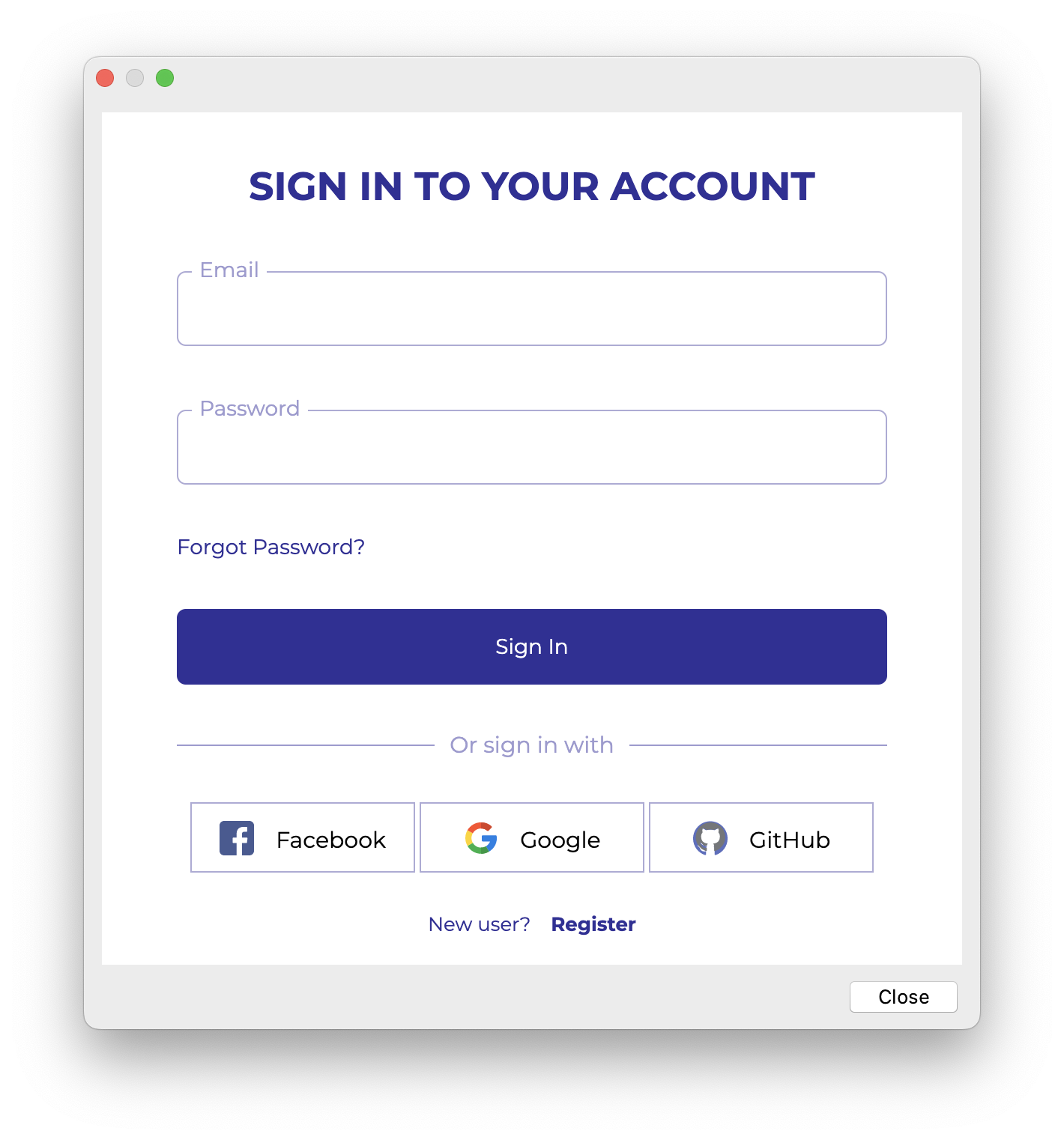
-
Если у вас нет учетной записи Jmix, нажмите на ссылку Register. В регистрационной форме заполните поля First name, Last name, Email и Password, примите политику конфиденциальности и нажмите на кнопку Register.
Введенный вами адрес электронной почты будет использоваться в качестве вашего логина и основного адреса электронной почты для вашей учетной записи. После того как вы заполнили регистрационную форму, вам следует подтвердить свой адрес электронной почты, чтобы активировать свою учетную запись.
Найдите письмо с подтверждением в своем почтовом ящике и нажмите на ссылку в письме, чтобы завершить регистрацию.
Вернитесь в IDE и нажмите на кнопку Log in в окне Email Verification.
-
Если у вас есть учетная запись Jmix, введите адрес электронной почты и пароль и нажмите на кнопку Sign In.
Новый пользователь автоматически получает пробную RAD подписку. Пробная подписка позволяет оценить все возможности студии в течение 28 дней.
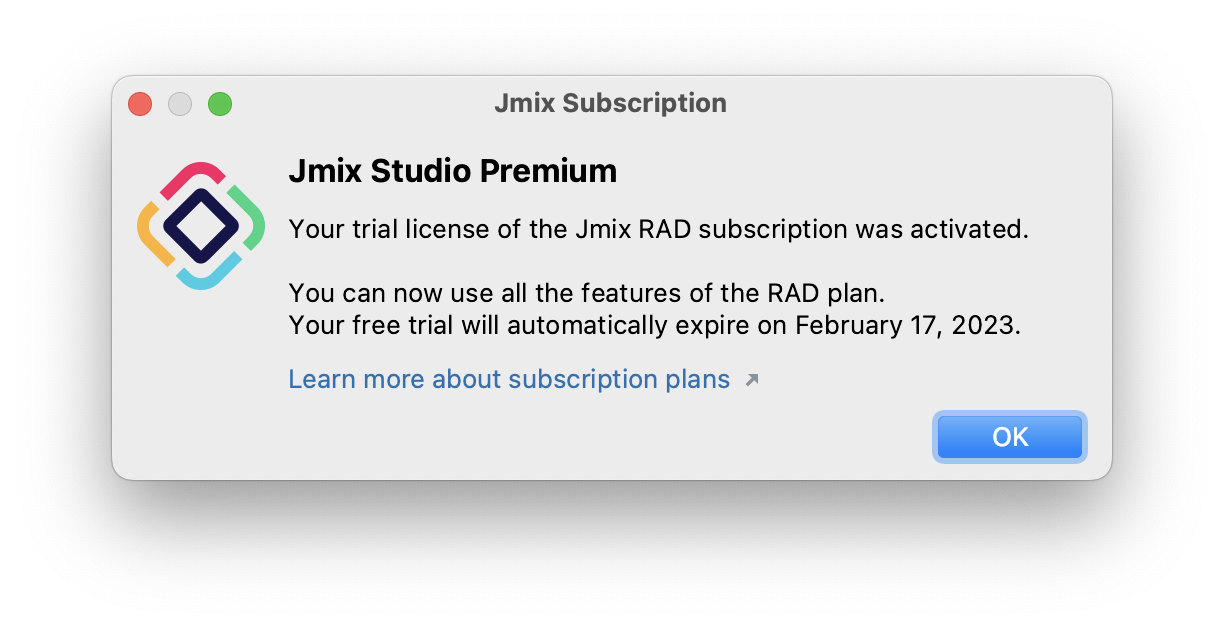
Когда проект будет готов, IDE откроет окно инструментов Jmix в левой части экрана и страницу приветствия в рабочей области:
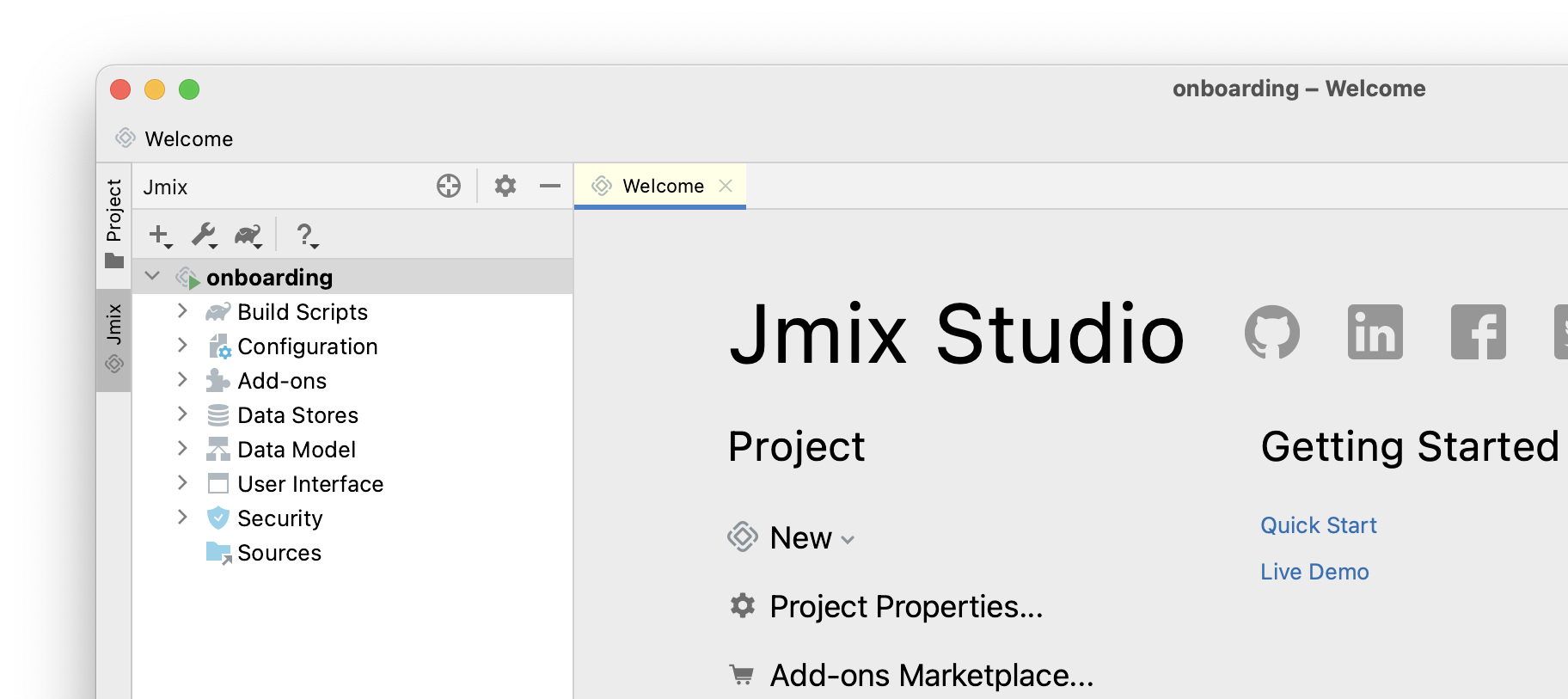
|
Если все индикаторы прогресса пропали, но страница Welcome и окно инструментов Jmix не появились, выполните следующее:
|
Изучение нового проекта
Окно инструментов Jmix отображает структурированный вид проекта. Давайте разберемся, что содержит вновь созданный проект.
-
В разделе Build Scripts вы можете увидеть файлы сборки Gradle:
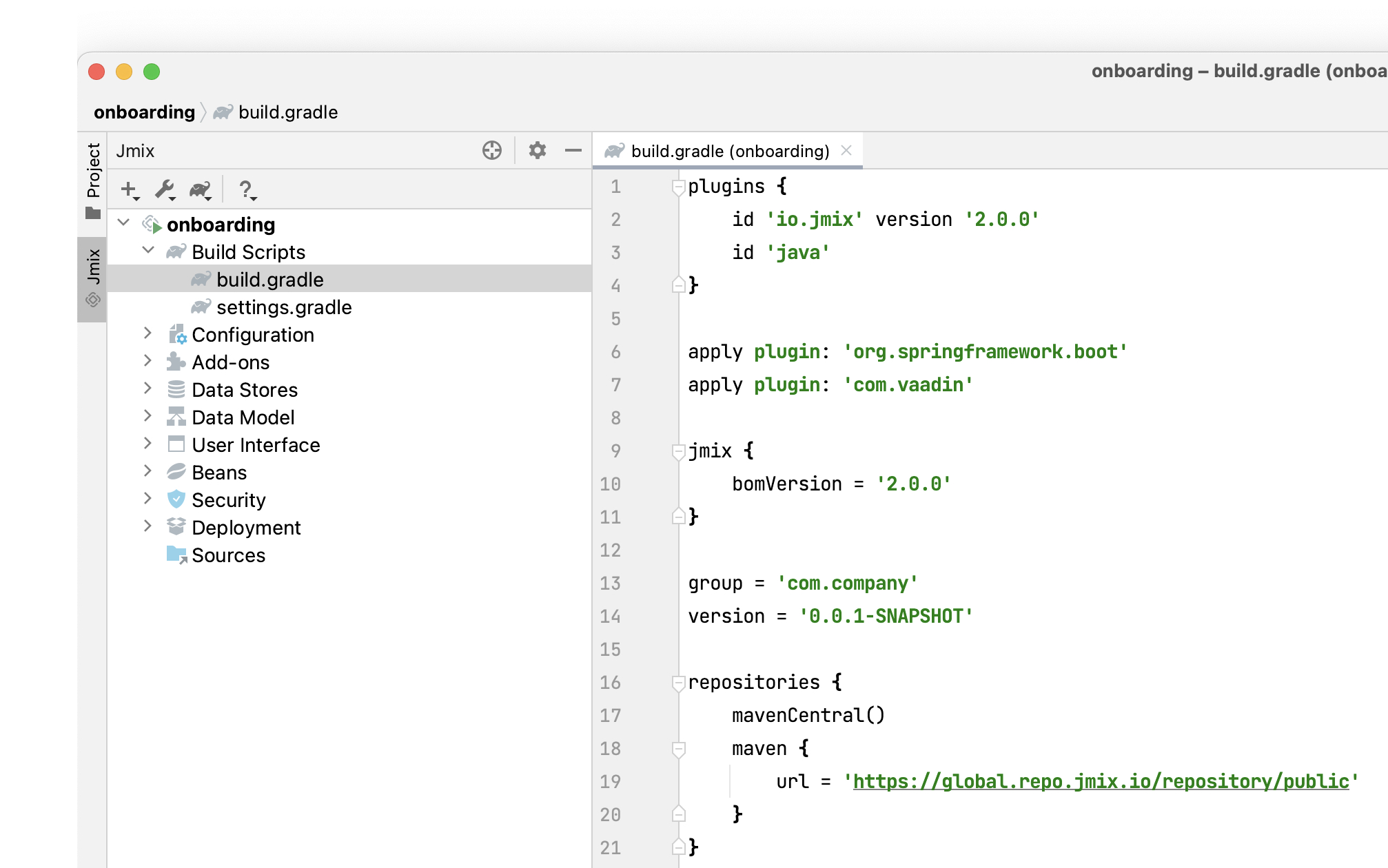
-
Раздел Configuration содержит главный класс приложения
OnboardingApplicationи файлapplication.properties, который определяет параметры подключения к базе данных, уровни логирования и другие свойства: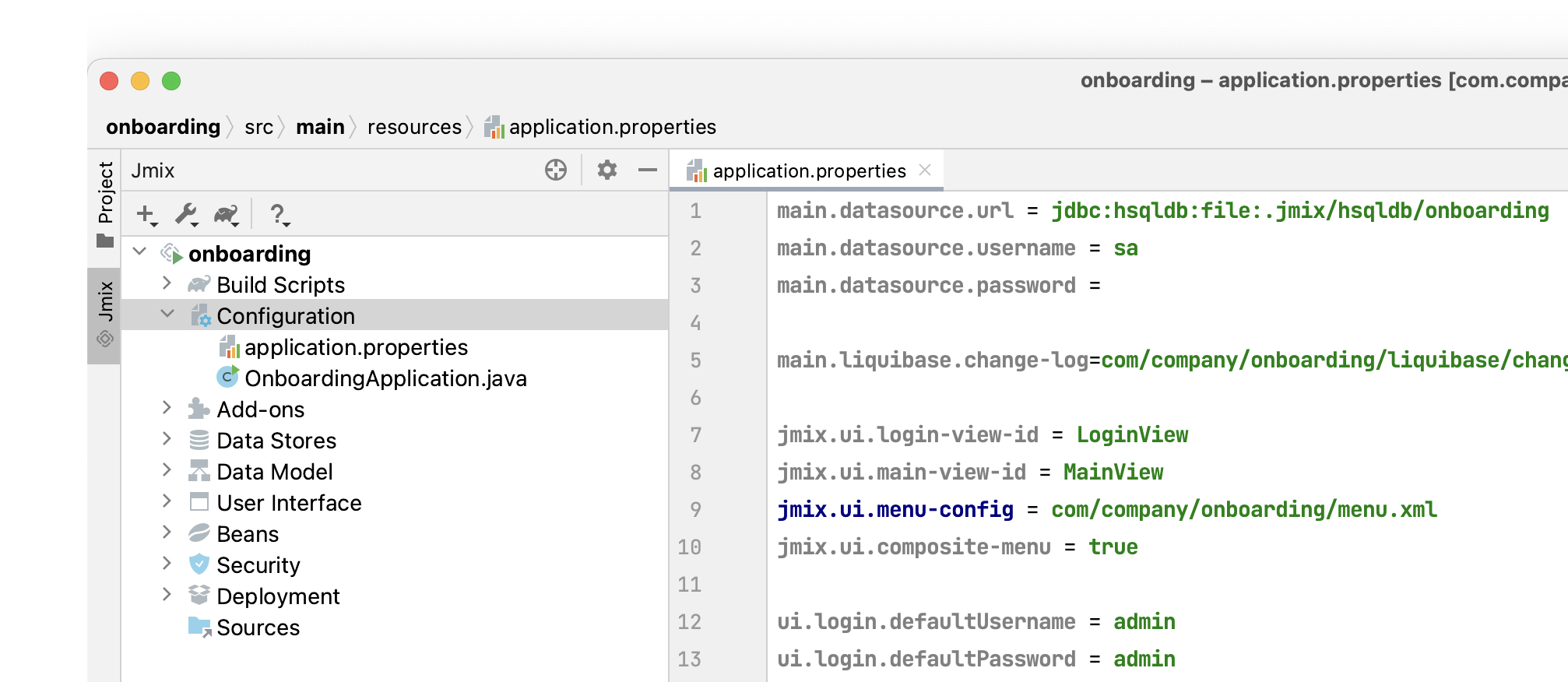
-
В разделе Add-ons отображается список установленных дополнений Jmix:
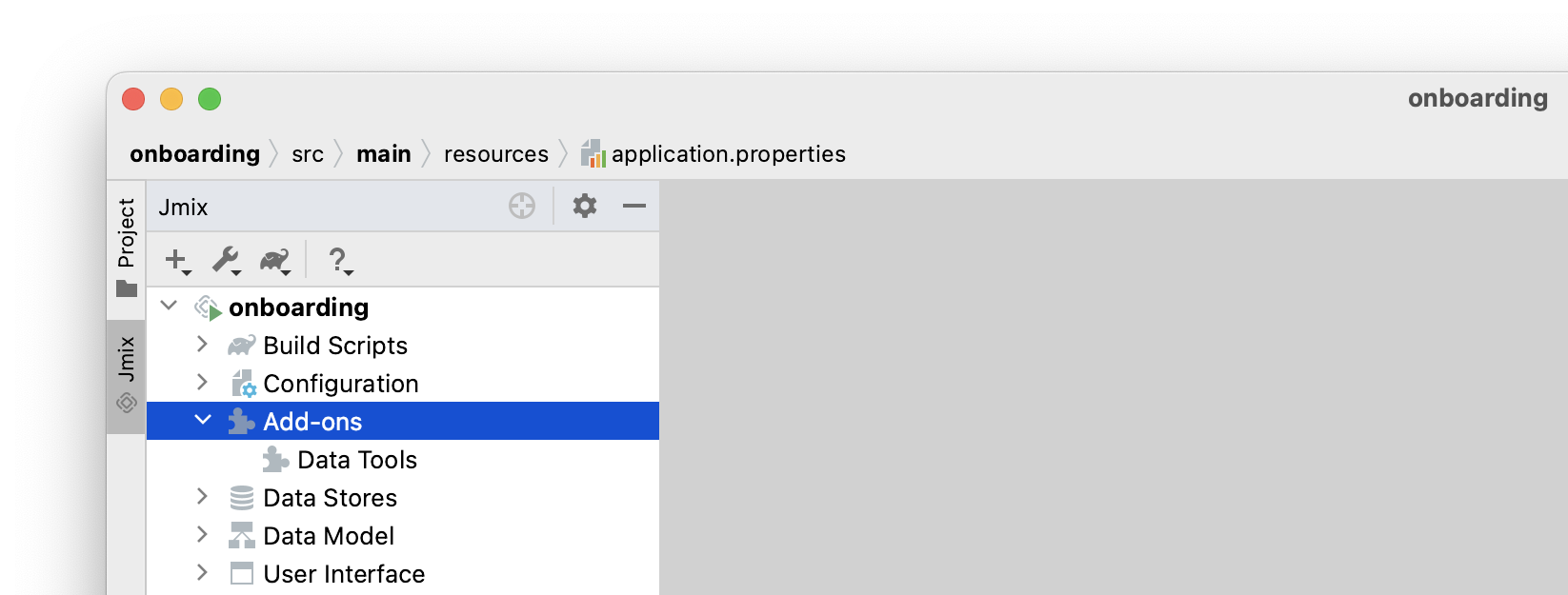
Если вы дважды щелкните на разделе Add-ons, Studio откроет диалоговое окно для управления дополнениями в вашем проекте.
-
В разделе Data Stores отображается список используемых в проекте баз данных и их файлы Liquibase changelog:
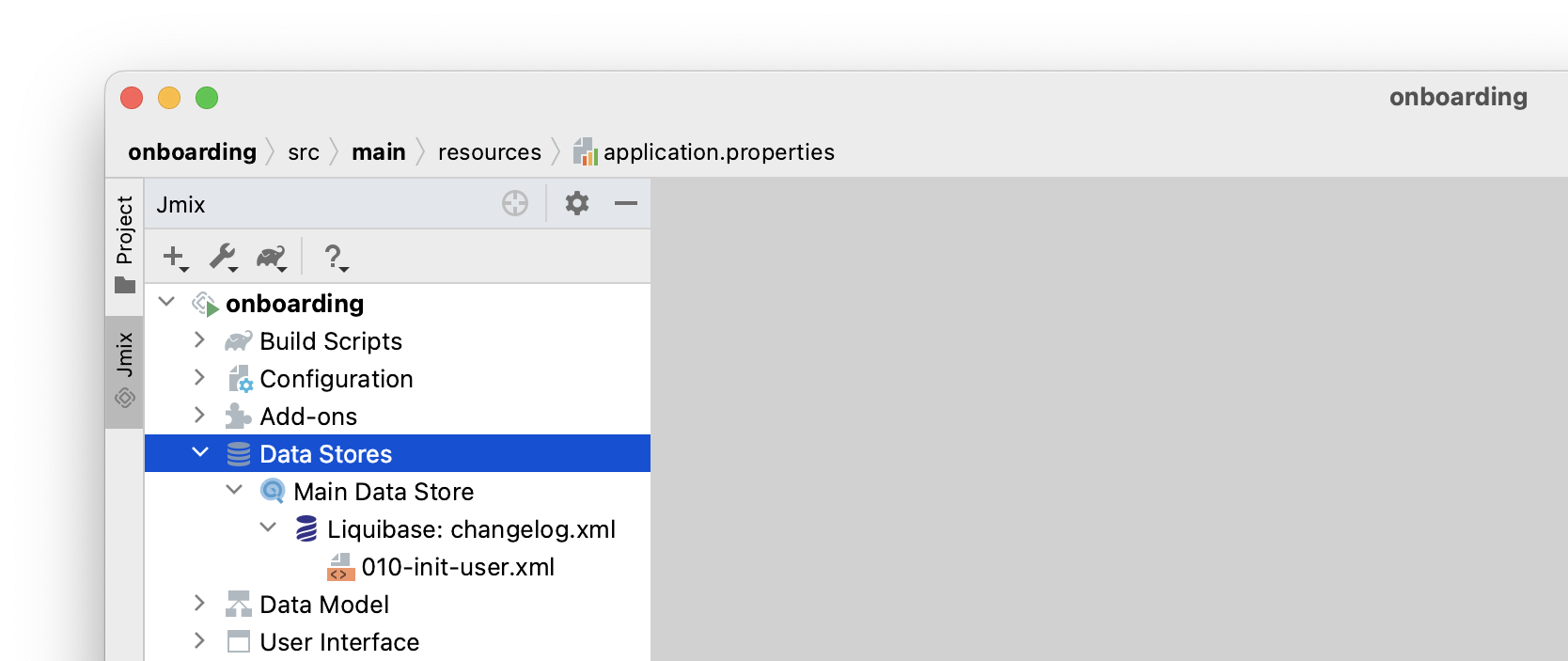
В новом проекте по умолчанию используется HSQL - простая реляционная СУБД, хранящая данные в файлах подкаталога
.jmix/hsqldbпроекта.Liquibase changelogs - это XML-файлы, описывающие изменения схемы базы данных.
Если дважды щелкнуть на подразделе Main Data Store, откроется диалоговое окно, содержащее параметры подключения к базе данных. Эти параметры хранятся в файле
application.properties. -
В разделе Data Model отображаются все сущности проекта. В новом проекте есть единственная сущность
User: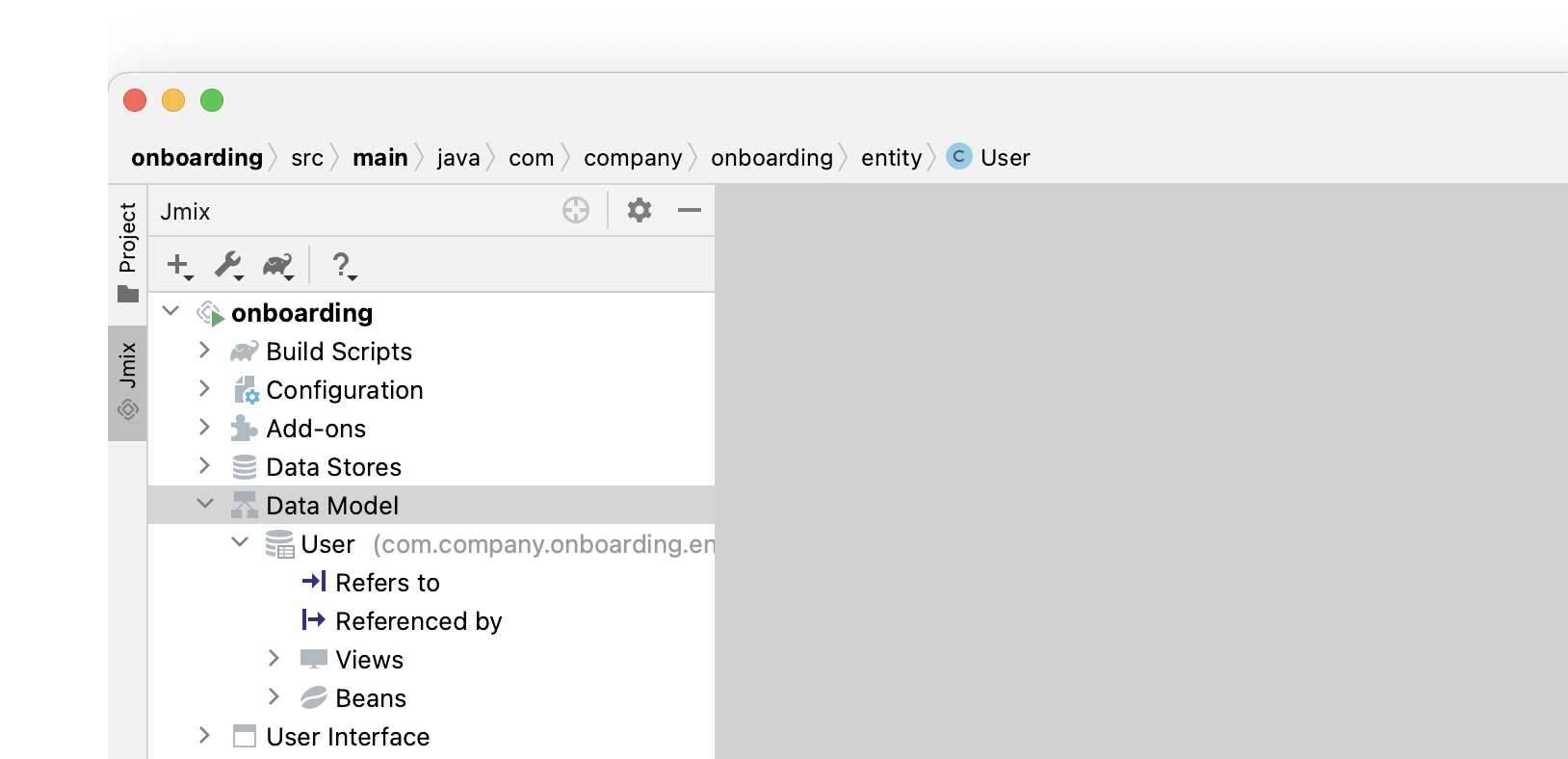
-
Раздел User Interface содержит экраны проекта, а также подразделы Themes для управления CSS, Message Bundle для быстрого доступа к локализованным сообщениям, и Main Menu для открытия дескриптора меню:
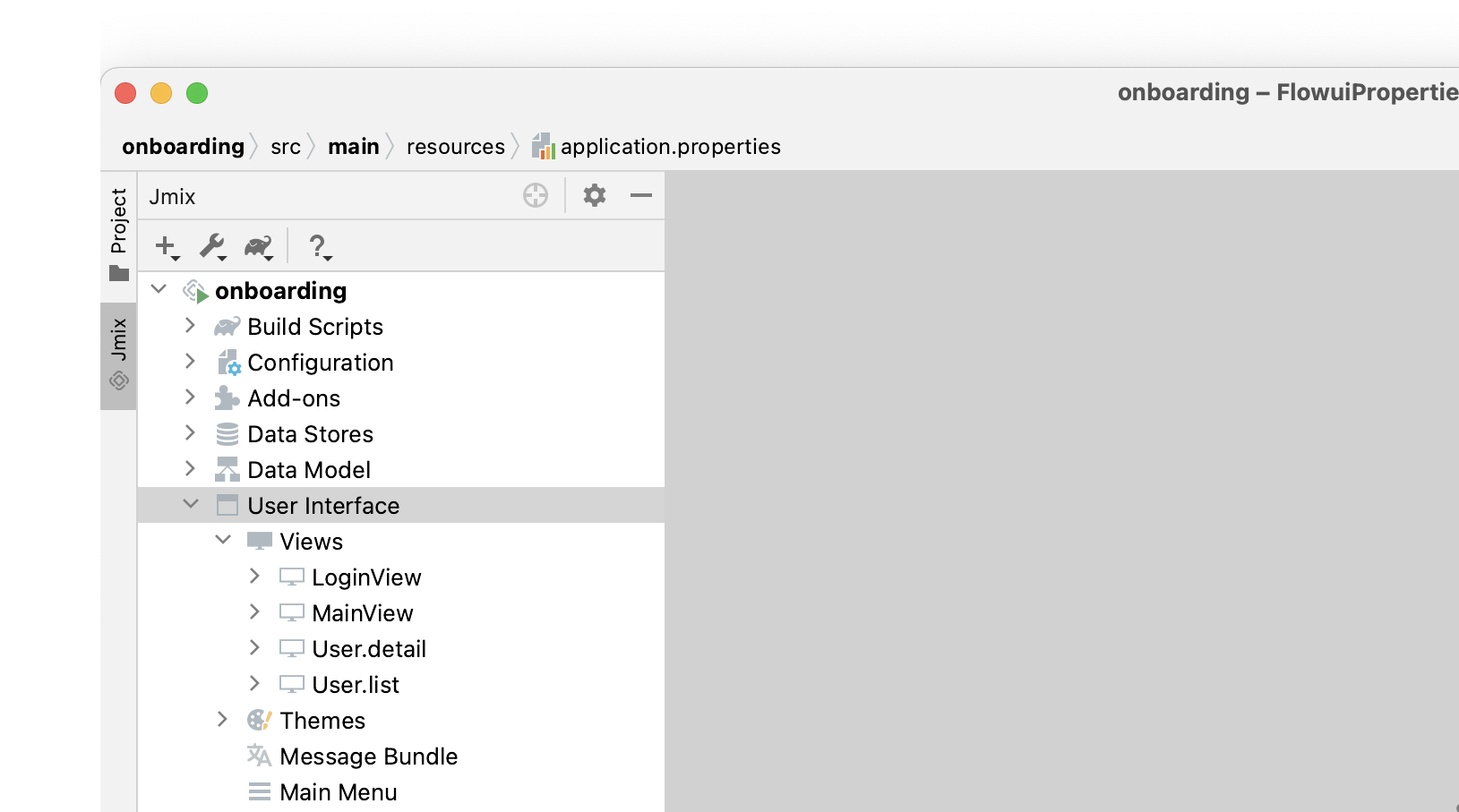
Как вы можете видеть, проект уже содержит несколько экранов:
-
LoginViewпринимает имя пользователя и пароль для аутентификации пользователя. -
MainViewоткрывается после входа в систему и отображает главное меню. -
User.listиUser.detail- это CRUD-экраны для сущностиUser. В Jmix, по соглашению, суффиксlistозначает экран, отображающий список сущностей, аdetailозначает экран редактирования отдельного экземпляра сущности.
-
-
Раздел Beans отображает бины Spring beans, определенные в проекте.
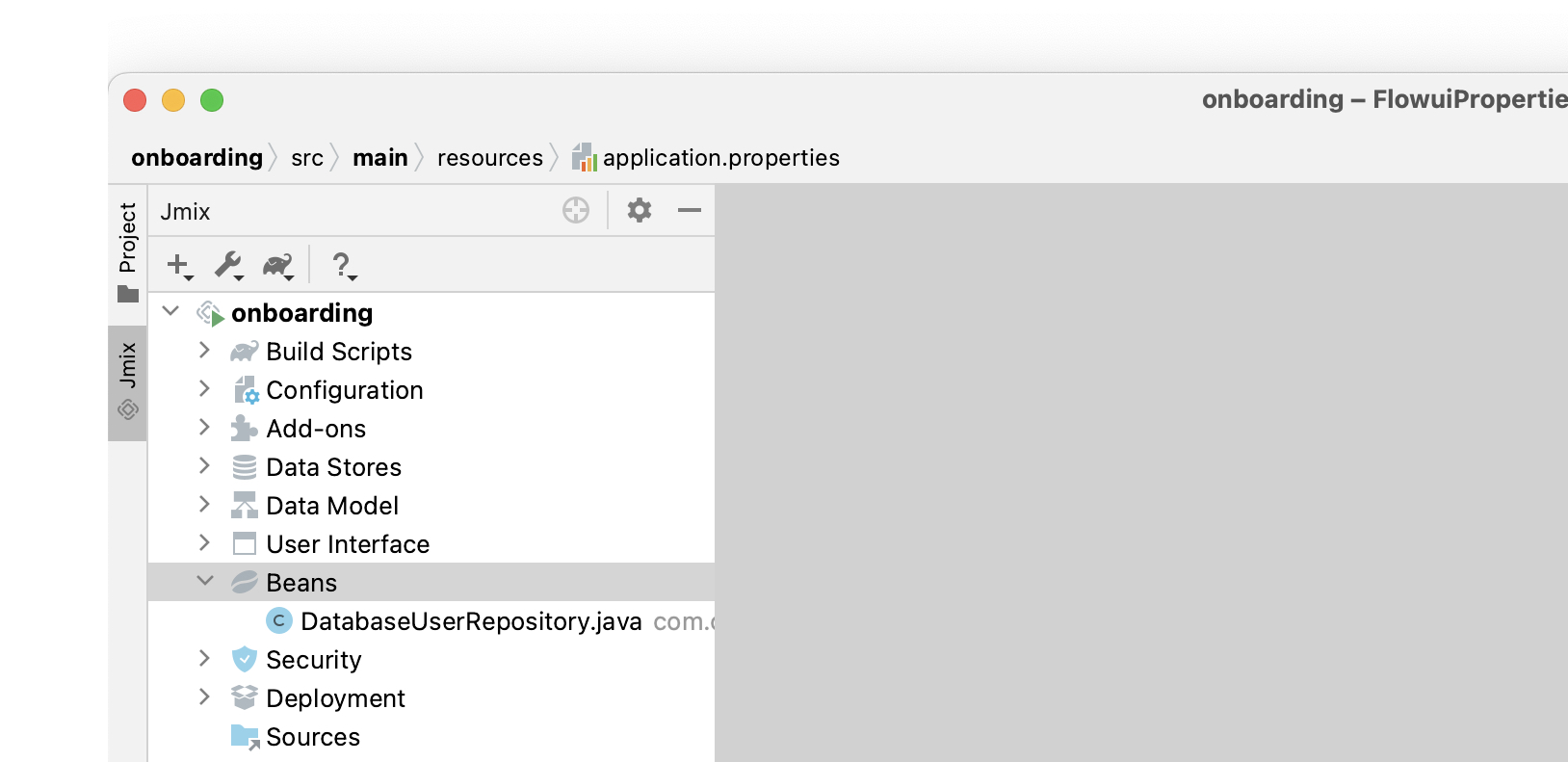
-
В разделе Security показан список ролей. Новый проект содержит роль полного доступа
FullAccessRole, которая назначается пользователюadmin, и рольUiMinimalRole, которая дает минимальные права пользователям: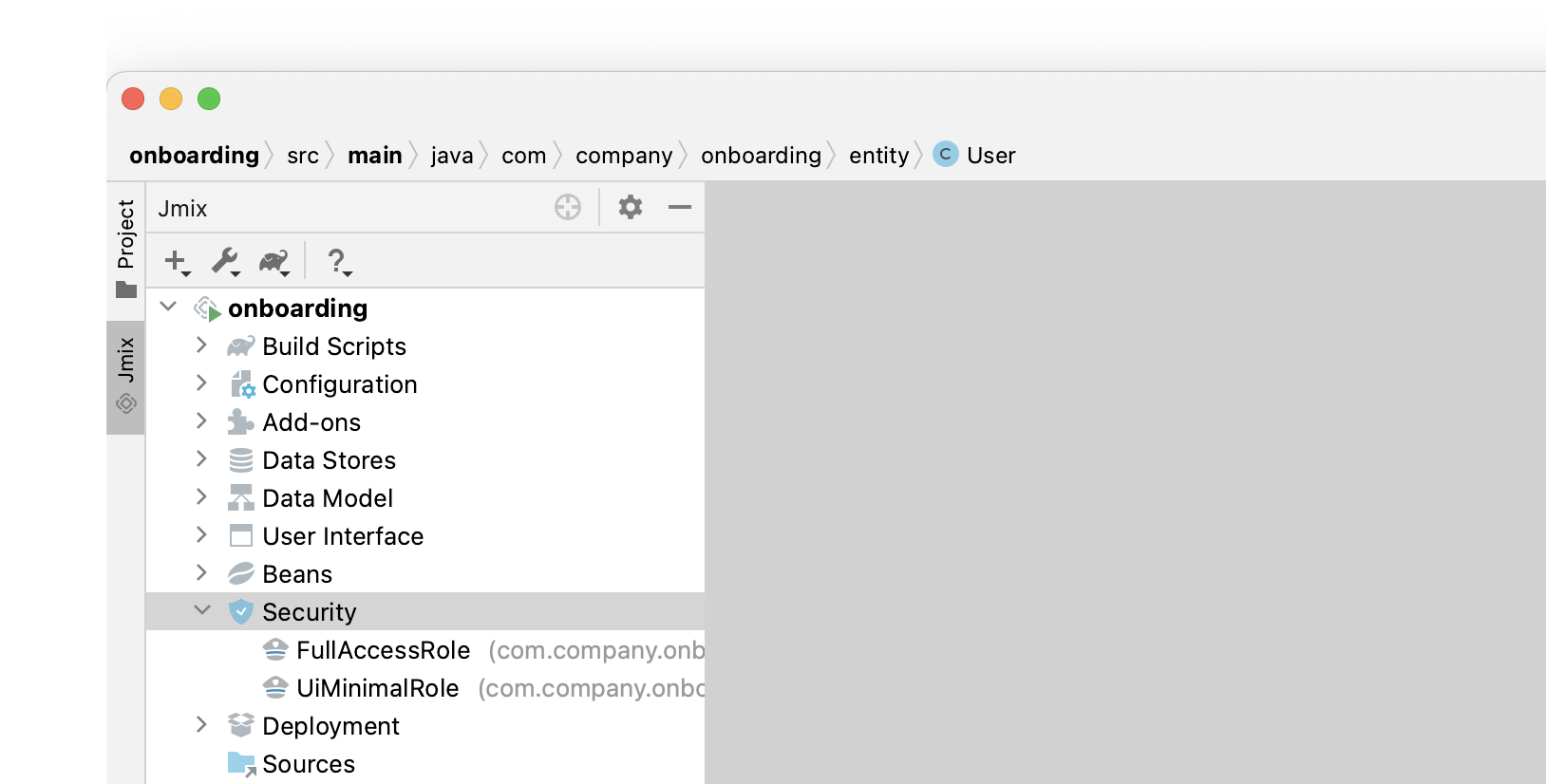
-
Раздел Deployment позволяет быстро развернуть контейнеризированное приложение в облаке:
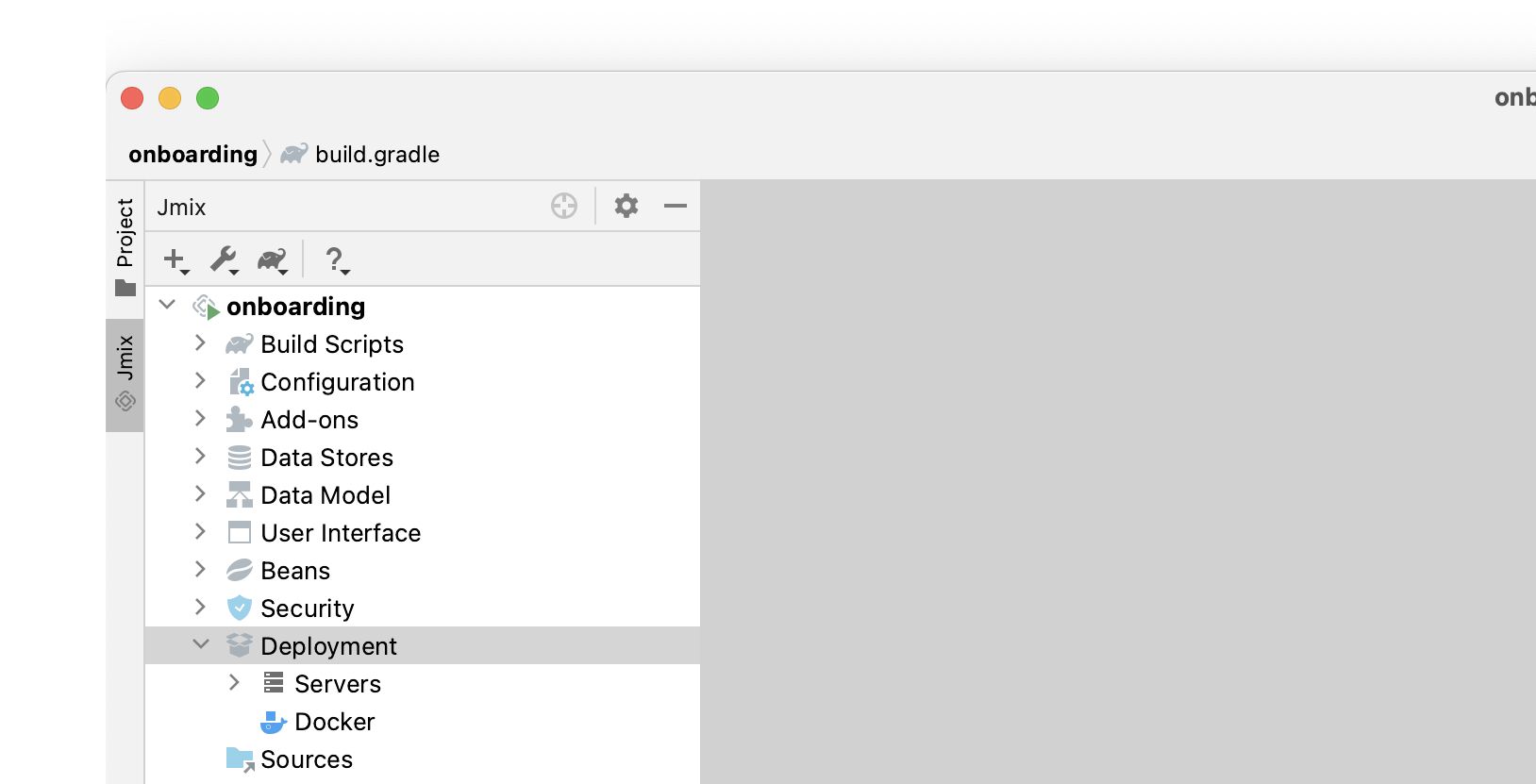
-
Если дважды щелкнуть на разделе Sources, Studio откроет окно инструментов Project с обычным видом всего исходного кода:
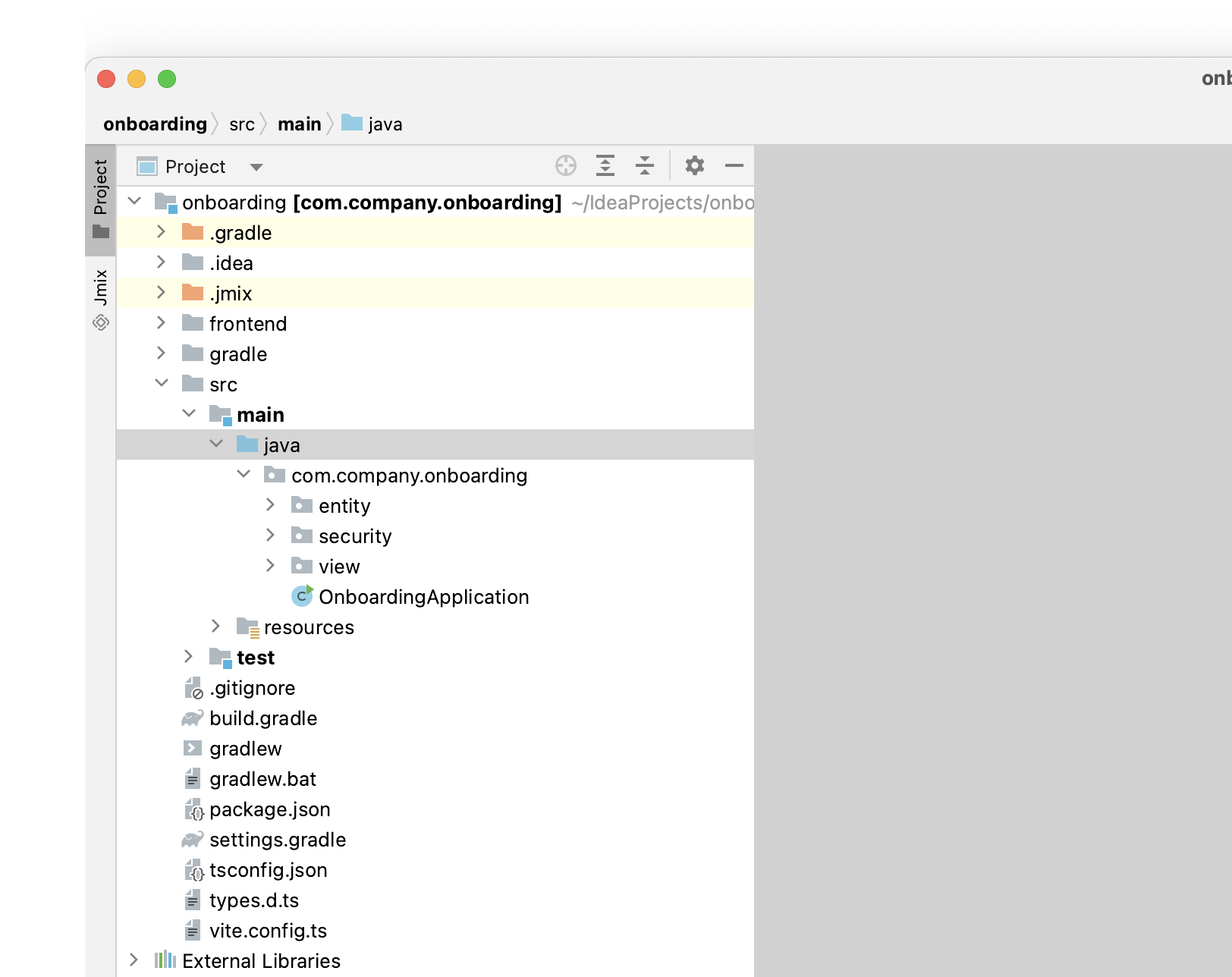
Чтобы продолжить работу с самоучителем, снова откройте панель инструментов Jmix на левой стороне IDE.
Запуск приложения из IDE
Вы можете запустить новый проект сразу после открытия его в IDE и увидеть начальное состояние вашего приложения.
Запуск приложения
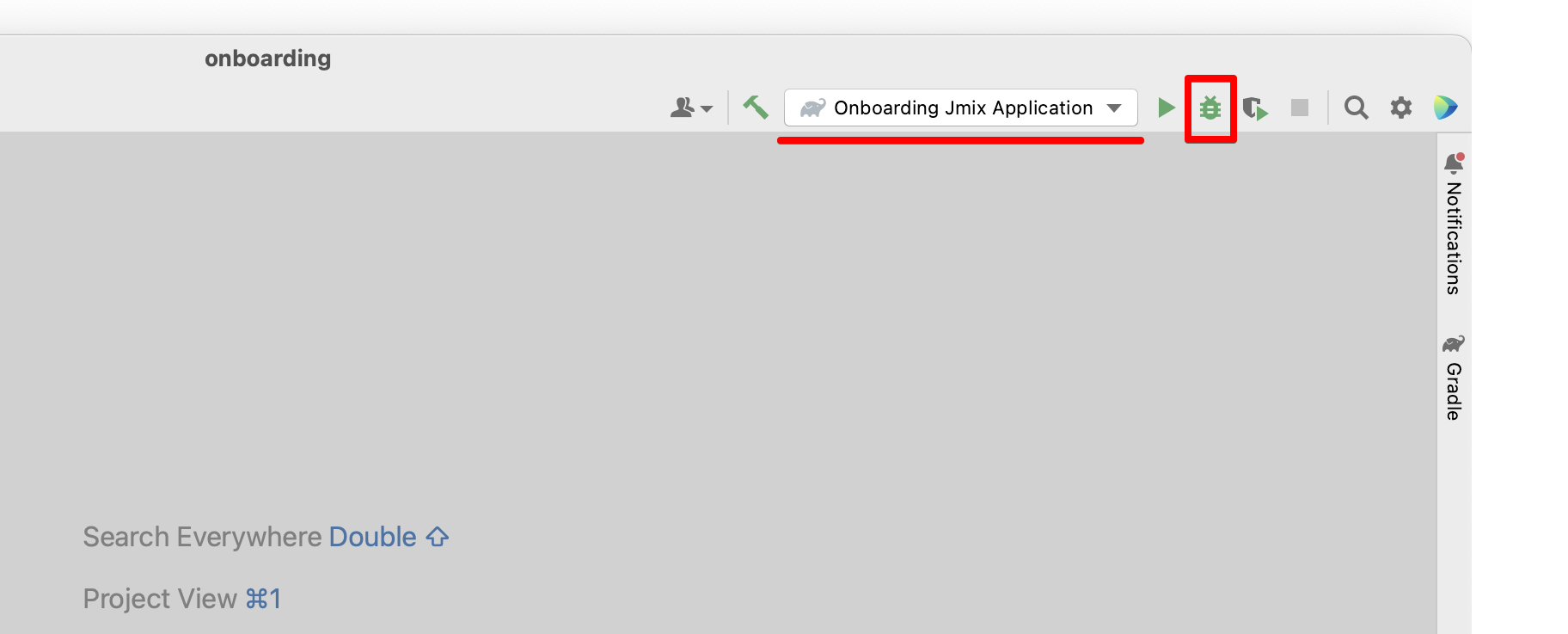
На главной панели инструментов найдите поле со значением Onboarding Jmix Application и нажмите кнопку Debug () рядом с ним.
|
Если вы используете IntelliJ IDEA Ultimate, вы можете увидеть еще один элемент в раскрывающемся списке Run/Debug Configurations, который называется Для запуска Jmix приложения всегда используйте конфигурацию, отмеченную значком Gradle ( |
Studio покажет предупреждение о хранилище данных и непримененных файлах changelog:
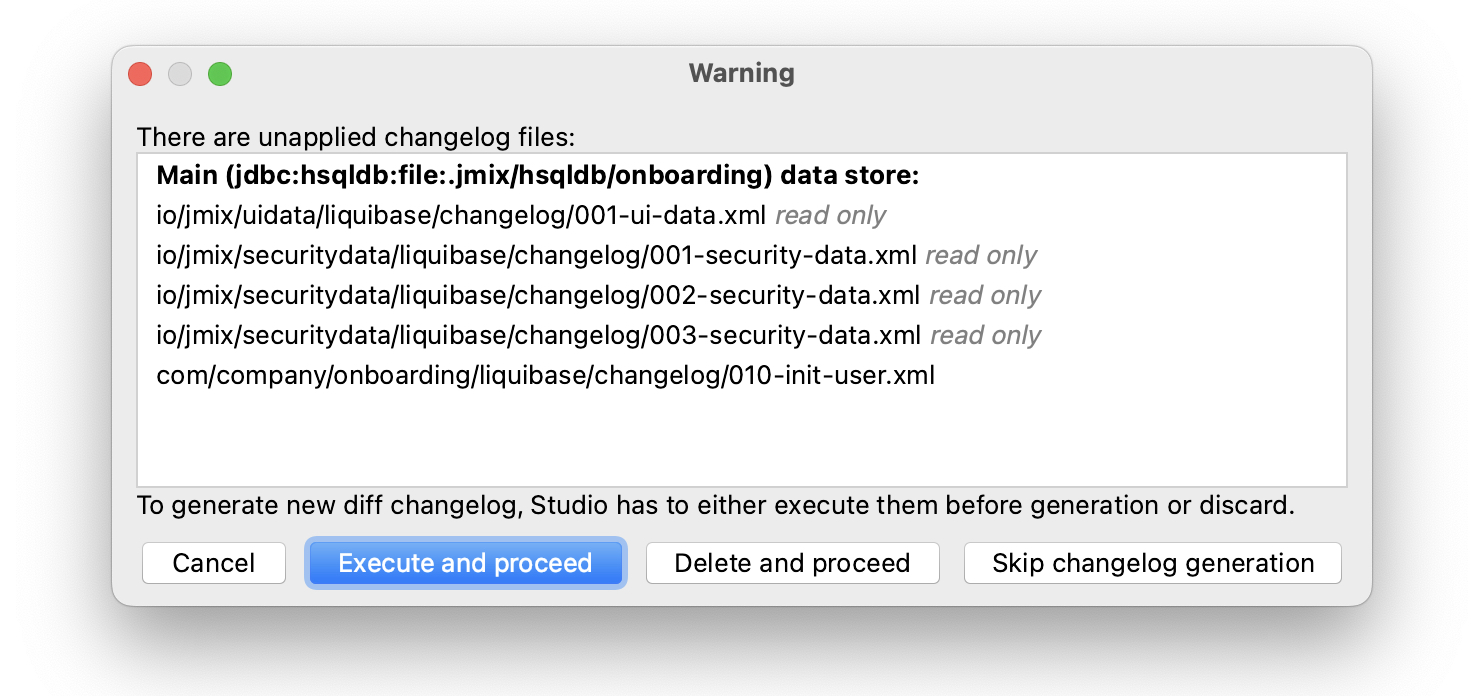
Что это означает?
При каждом запуске приложения Studio пытается синхронизировать схему базы данных с моделью данных проекта. Поэтому, когда вы изменяете свои сущности и их атрибуты, Studio автоматически генерирует файлы Liquibase changelog для внесения соответствующих изменений в базу данных.
Чтобы сгенерировать changelog, Studio необходимо, чтобы текущая схема присутствовала в базе данных. Затем он сравнивает схему базы данных с текущей моделью данных и генерирует changelog для этой разницы.
На данный момент наша база данных пуста (на самом деле, в нашем случае файловой базы данных HSQL по умолчанию она вообще не существует), поэтому, чтобы сгенерировать diff changelog, Studio сначала необходимо создать базу данных и выполнить все существующие файлы changelog проекта. В диалоговом окне вы можете просмотреть существующие файлы changelog из зависимостей проекта (помечены как read only) и из самого проекта (010-init-user.xml).
Нажмите Execute and proceed.
Вы увидите выполнение Liquibase changelogs с помощью Studio в окне инструментов Run в нижней части экрана IDE:
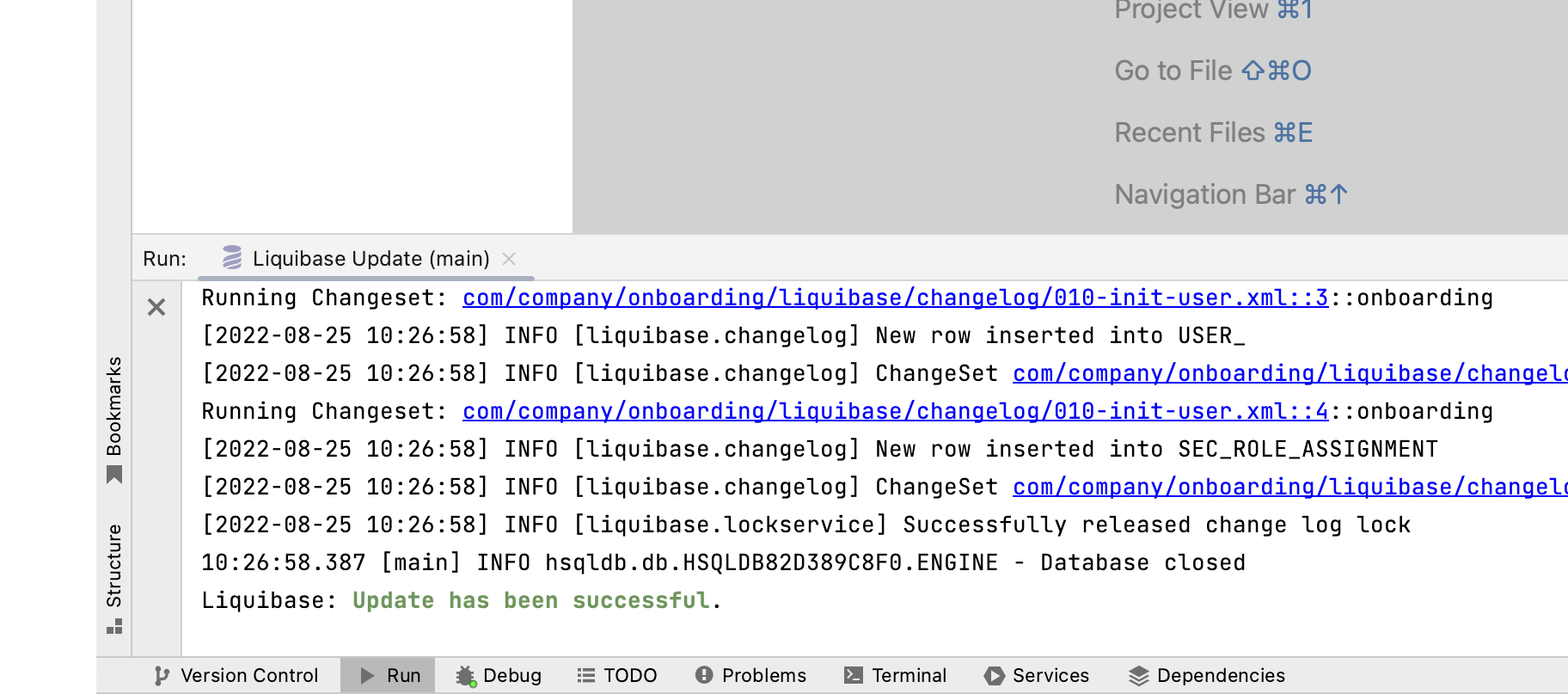
Все существующие файлы changelog были исполнены, Studio проверила схему базы данных на наличие различий с моделью данных и ничего не нашла. Это ожидаемо: вы еще не внесли никаких изменений в модель данных.
Сразу после проверки базы данных Studio создаст и запустит приложение. Вы увидите консольный вывод запущенного приложения в окне инструментов Debug в нижней части экрана IDE:
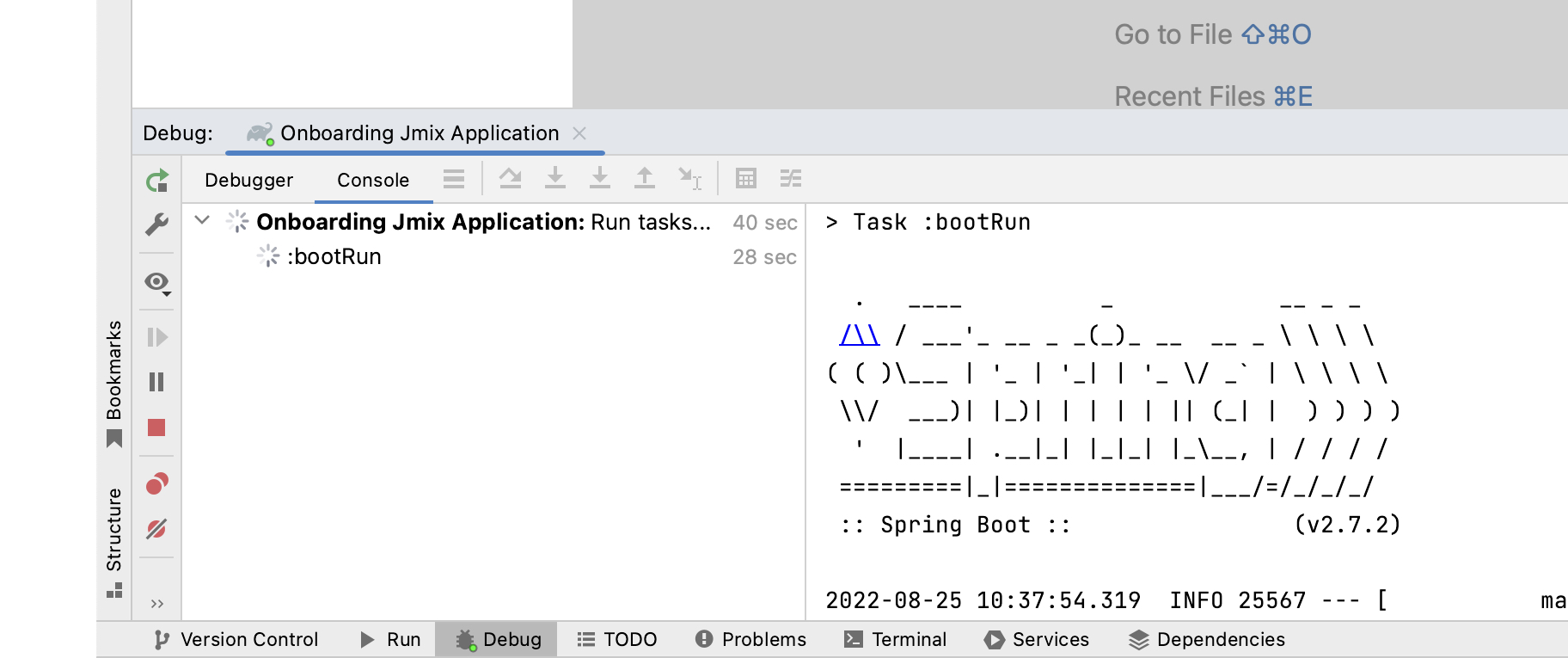
Когда приложение будет готово к работе, вы увидите в консоли следующее сообщение: Application started at http://localhost:8080.
Вход в приложение
Откройте localhost:8080 в веб-браузере. Вы увидите экран логина вашего приложения:

Учетные данные администратора (admin / admin) уже заданы в полях имени пользователя и пароля (вы можете удалить их позже), поэтому просто нажмите Log in.
В главном меню выберите Application → Users:
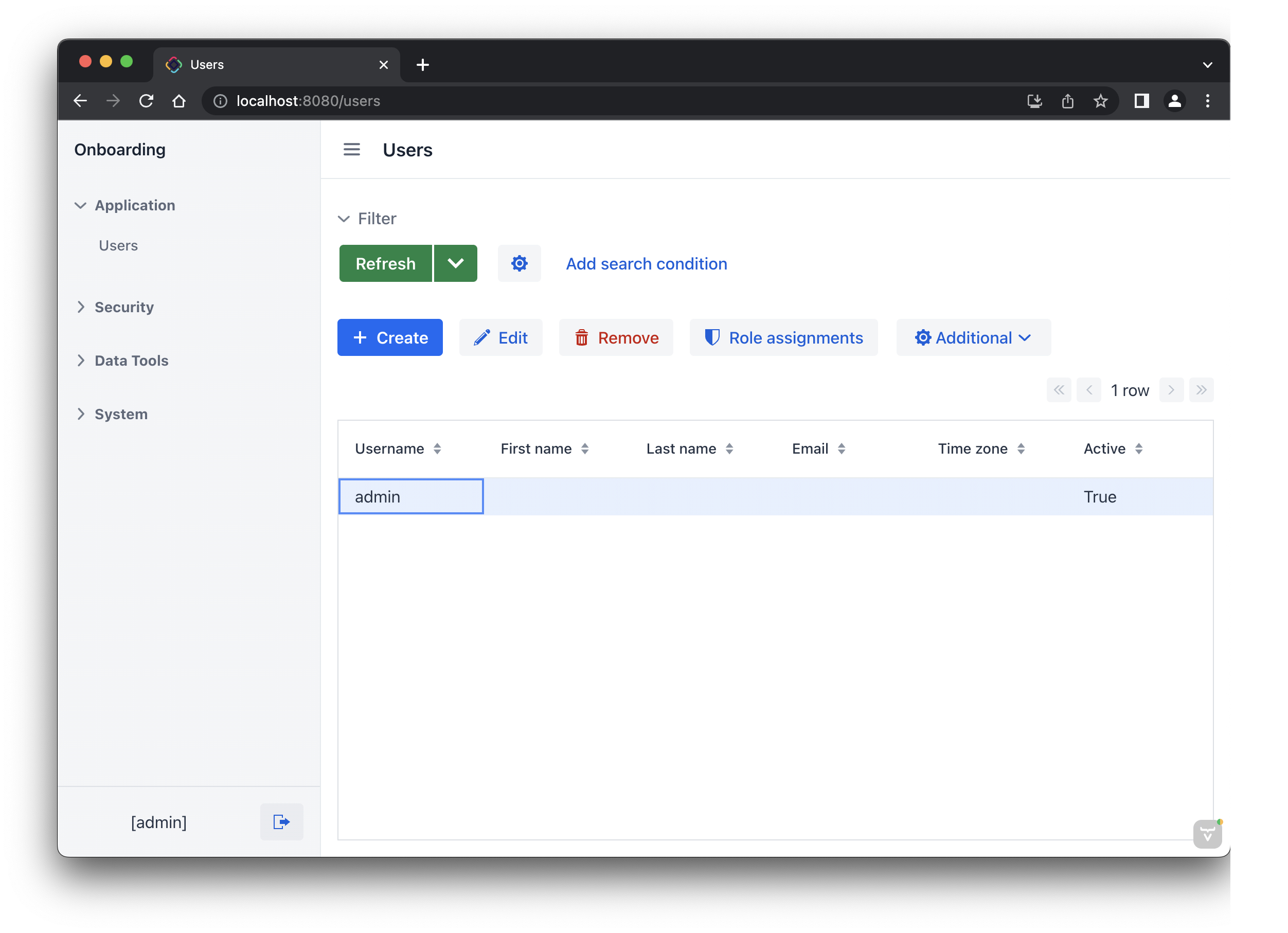
Это экран Users.list, показывающий список сущностей User. Пока в этом списке есть только пользователь admin, созданный в базе данных согласно файлу changelog 010-init-user.xml.
Резюме
В этом разделе вы настроили среду разработки и создали новый проект в IDE.
Вы узнали, что:
-
Jmix Studio - это плагин для IntelliJ IDEA.
-
В самоучителе предполагается, что у вас есть коммерческая или пробная подписка для Jmix Studio. Пробная подписка активируется при первом входе в учетную запись Jmix.
-
В студии есть мастер для создания новых проектов по шаблонам.
-
Studio показывает структуру проекта в окне инструментов Jmix.
-
Новый проект содержит функциональность для входа в приложение и управления пользователями.
-
Новое приложение может быть запущено из IDE сразу после создания проекта.
-
Новый проект использует файловую базу данных HSQL, которая автоматически создается и инициализируется при первом запуске.