Работа с проектом
В этом разделе описывается, как создать новый проект, открыть существующий и запустить приложение.
Создание нового проекта
Studio предоставляет мастера настройки для создания новых проектов Jmix с нуля.
-
Откройте мастер New Project из главного меню: File → New → Project. Вы также можете нажать New Project на приветственном экране IDE.
-
Выберите Jmix Project в диалоговом окне.
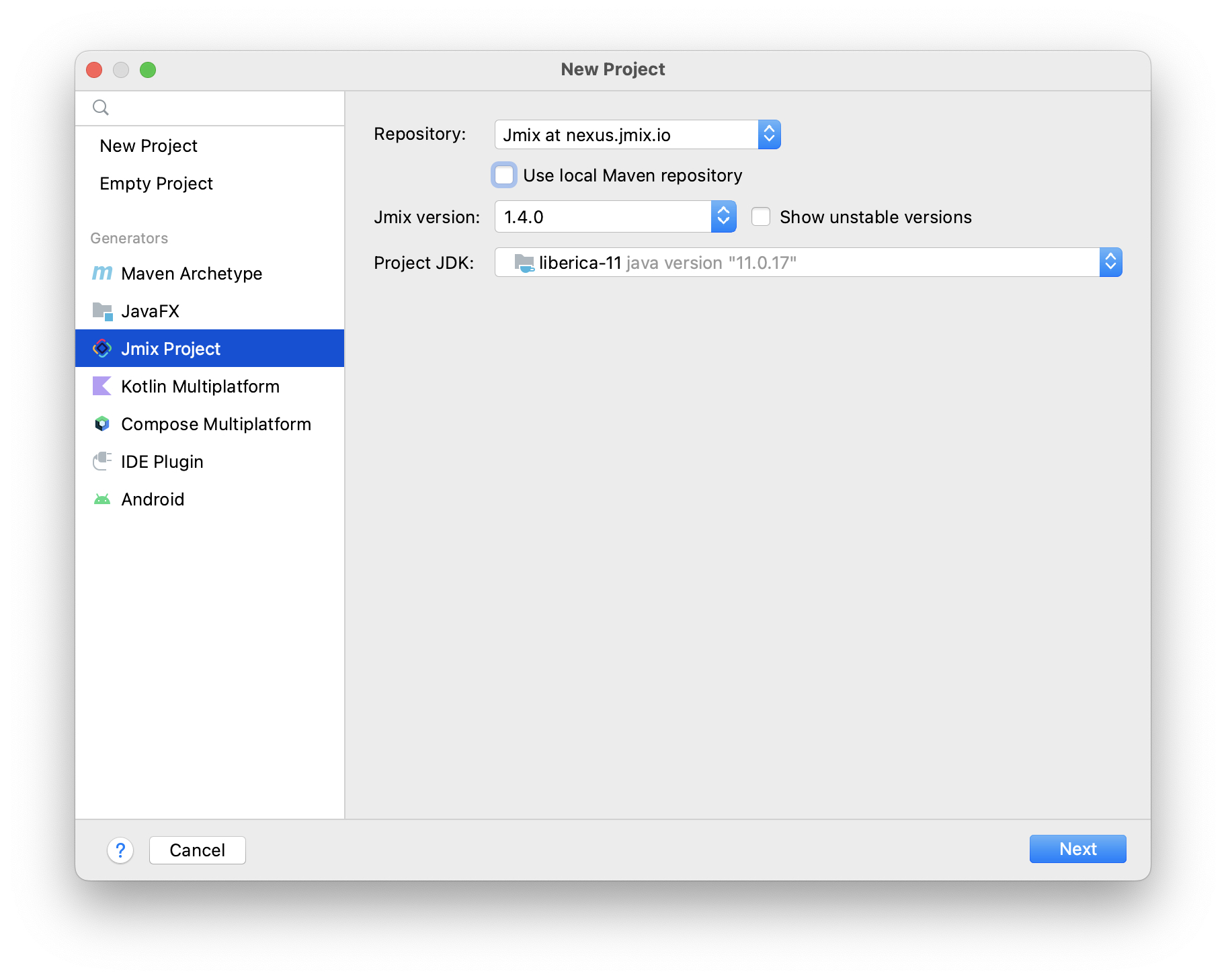
На этом этапе, настройте основные параметры проекта:
-
Вы можете принять репозиторий по умолчанию, указанный в поле Repository, или нажать Custom repository и выбрать свой.
-
Выберите Use local Maven repository если вы хотите использовать артефакты из локального репозитория.
-
В Jmix version выберите нужную для проекта версию Jmix. Если у вас нет каких-либо особых требований, используйте последнюю выпущенную версию.
Для бета-тестирования или раннего доступа к новым функциям фреймворка Jmix вы можете использовать одну из нестабильных версий, названия которых заканчиваются суффиксами BETA или SNAPSHOT. Чтобы увидеть их в выпадающем списке Jmix version, поставьте флажок Show unstable versions.
-
В поле Project JDK, выберите JDK, соответствующий переменной
JAVA_HOME, заданной в вашем окружении. Если вы видите значение<No JDK>, нажмите Add JDK в списке и выберите папку, в которую установлен JDK, напримерC:\Program Files\BellSoft\LibericaJDK-11на Windows или/Library/Java/JavaVirtualMachines/liberica-jdk-11.jdk/Contents/Homeна macOS.
-
-
На следующем шаге мастера выберите шаблон, который будет использоваться для создания пустого проекта.
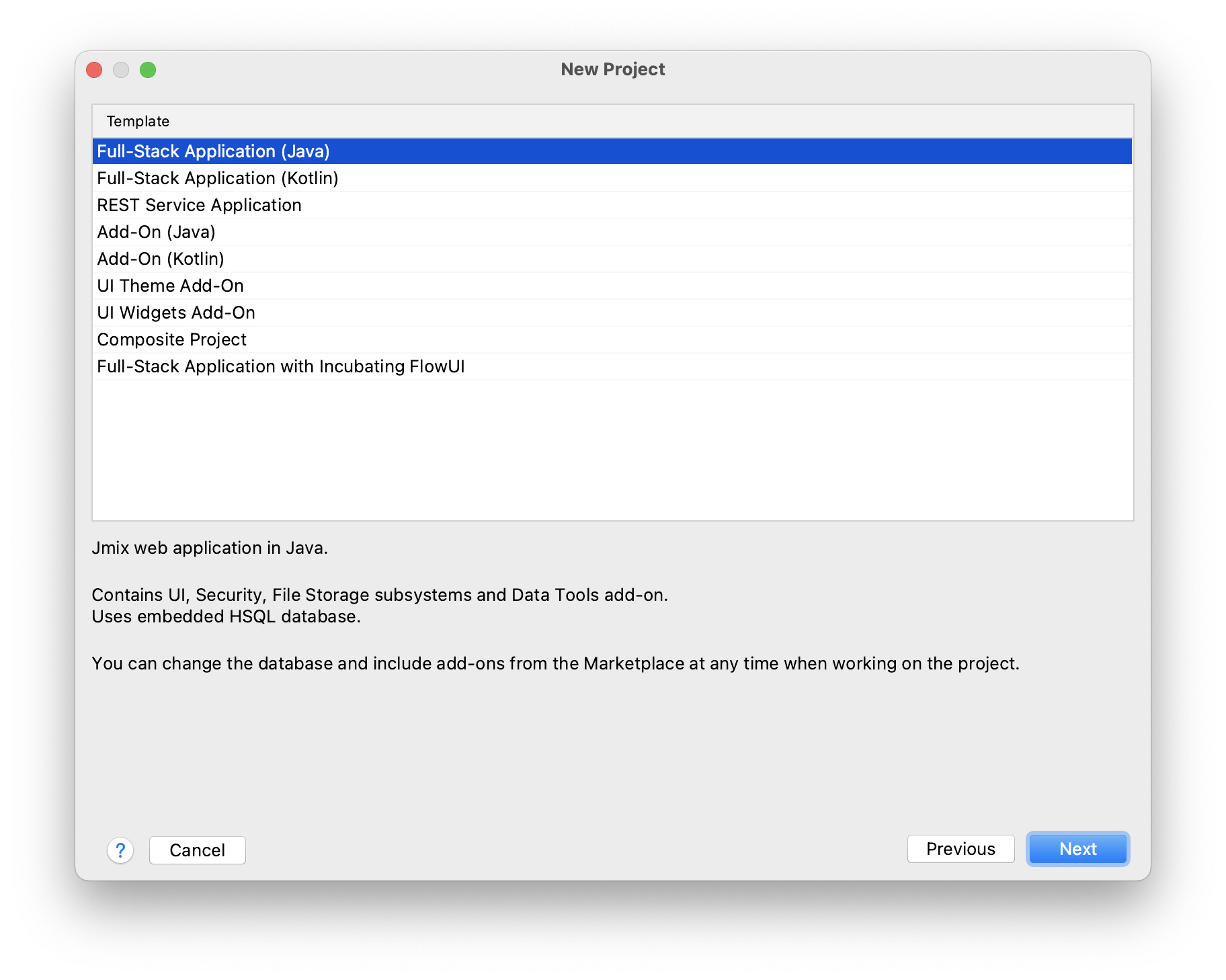
-
В следующем окне задайте название, местоположение и локализацию проекта.

-
При необходимости измените значение поля Project name. Имя проекта должно содержать только латинские буквы, цифры и подчеркивания.
-
Project location – это путь к новому каталогу проекта. Вы можете выбрать другой каталог, введя его в поле или нажав кнопку рядом с полем.
-
Base package – это базовый пакет для классов и ресурсов Java. Тщательно выбирайте название пакета. Позже вы сможете изменить имя и переместить классы и ресурсы только вручную.
-
Project id опционален. Если он установлен, Studio будет использовать его в качестве префикса для имен сущностей, таблиц и бинов. Идентификатор проекта не должен быть длиннее 7 символов.
-
Используйте поле Locales, чтобы открыть редактор и добавить в проект дополнительные поддерживаемые локали. Вы сможете изменить их позже, если потребуется.
-
-
Нажмите Finish. Пустой проект будет создан в указанном каталоге, и Studio начнет собирать информацию о проекте из файлов Gradle и индексировать проект.
Если вы впервые начинаете работать с проектом в Jmix Studio, вам следует войти в учетную запись Jmix.
Когда процесс синхронизации и индексирования проекта будет завершен, вы увидите дерево проекта Jmix в окне Jmix Tool Window.
Теперь вы можете приступить к работе над проектом.
Открытие существующего проекта
Чтобы открыть проект, выполните следующие действия:
-
Нажмите Open на приветственном экране IDE.
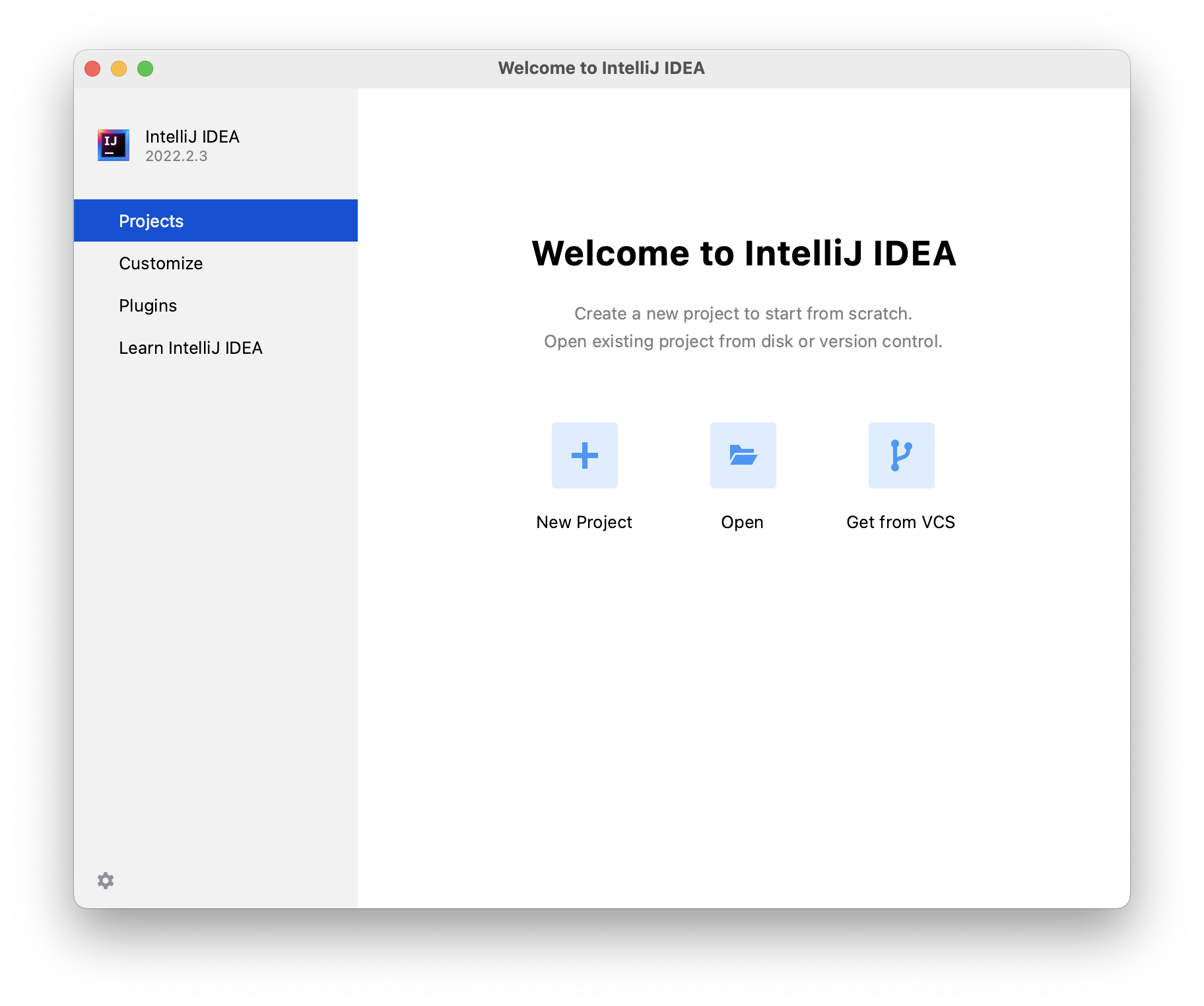
Если уже открыт другой проект, перейдите в главное меню File → Open.
-
В диалоговом окне файловой системы выберите корневую папку проекта, содержащую файл
build.gradle, выберите его и нажмите OK.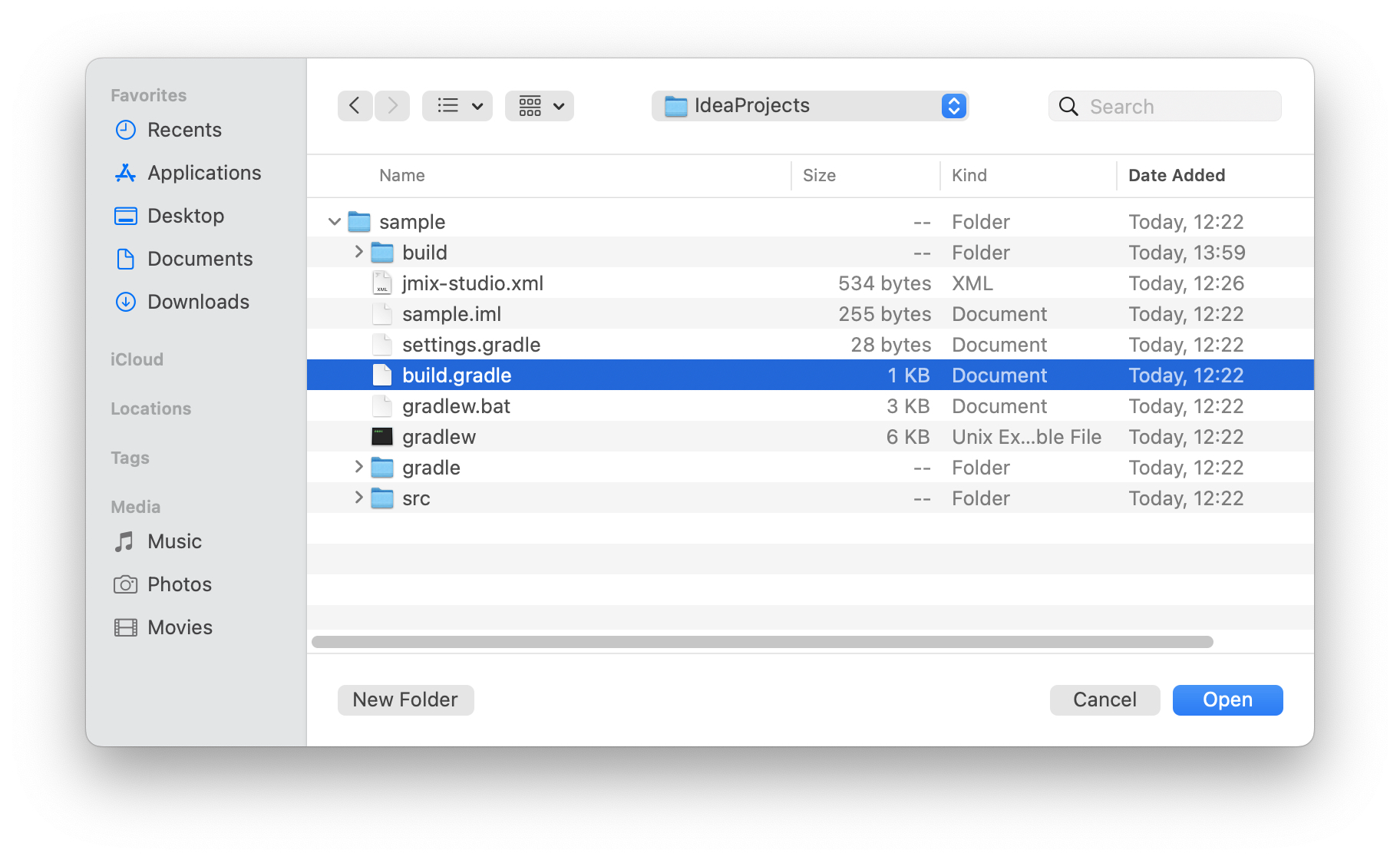
-
В появившемся окне выберите Open as Project.
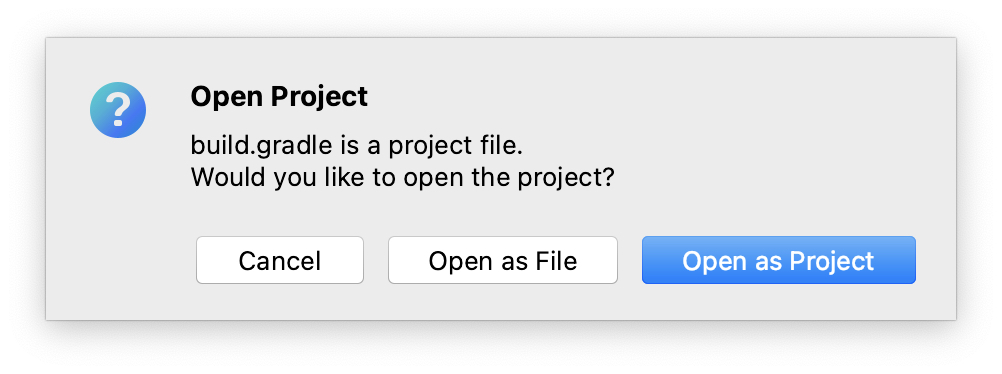
Дождитесь завершения синхронизации Gradle и индексирования проекта.
Если вы впервые начинаете работать с проектом в Jmix Studio, вам следует войти в учетную запись Jmix.
Дерево проекта Jmix должно появиться в окне Jmix Tool Window.
Если проект был открыт в первый раз, перейдите в File → Project Structure из главного меню.
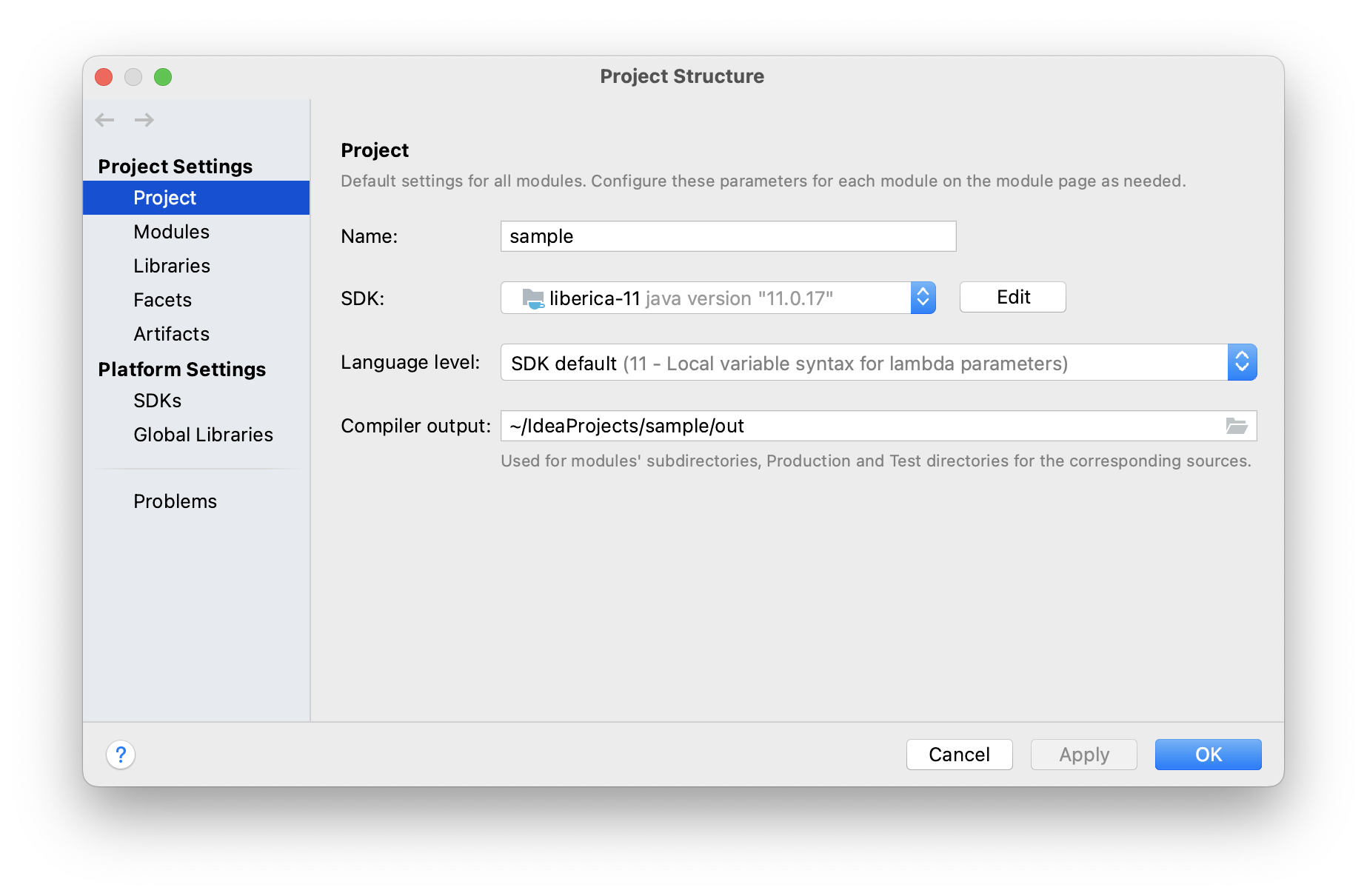
-
Убедитесь, что в поле Project SDK стоит значение, соответствующее переменной
JAVA_HOME, заданной в вашем окружении. Если вы видите значение<No JDK>, нажмите Add JDK в списке и выберите папку, в которую установлен JDK, напримерC:\Program Files\BellSoft\LibericaJDK-11на Windows или/Library/Java/JavaVirtualMachines/liberica-jdk-11.jdk/Contents/Homeна macOS. -
Убедитесь, что в поле Project language level стоит значение, соответствующее версии JDK. Например, если версия JDK
11, уровень языка должен быть11 - Local variable syntax for lambda parameters.
Также вы можете открыть один из последних проектов. Вы можете сделать это в окне приветствия IDE или выбрать File → Open Recent в главном меню.
Апгрейд проекта
В этом разделе описывается процесс обновления проекта до более новой версии Jmix.
|
Мы рекомендуем использовать систему контроля версий в вашем проекте и закоммитить все незавершенные изменения перед обновлением. Это позволит вам увидеть, какие изменения будут внесены, и быстро вернуться к предыдущей версии, если обновление по какой-либо причине завершится неудачно. |
-
Откройте проект, как описано в предыдущем разделе.
-
В окне инструментов Jmix нажмите кнопку Settings и выберите Project Properties.
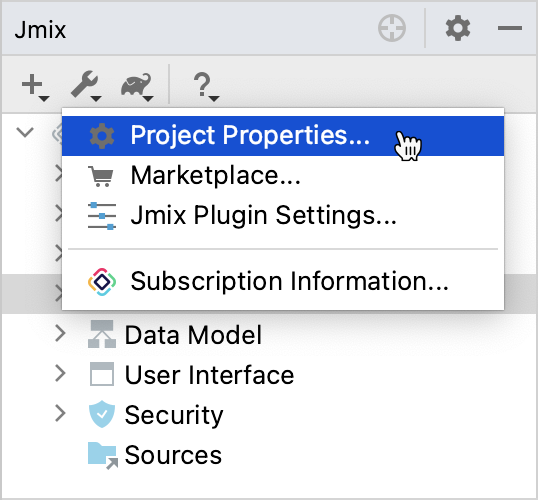
-
В диалоговом окне Jmix Project Properties перейдите по ссылке Change рядом с версией фреймворка.
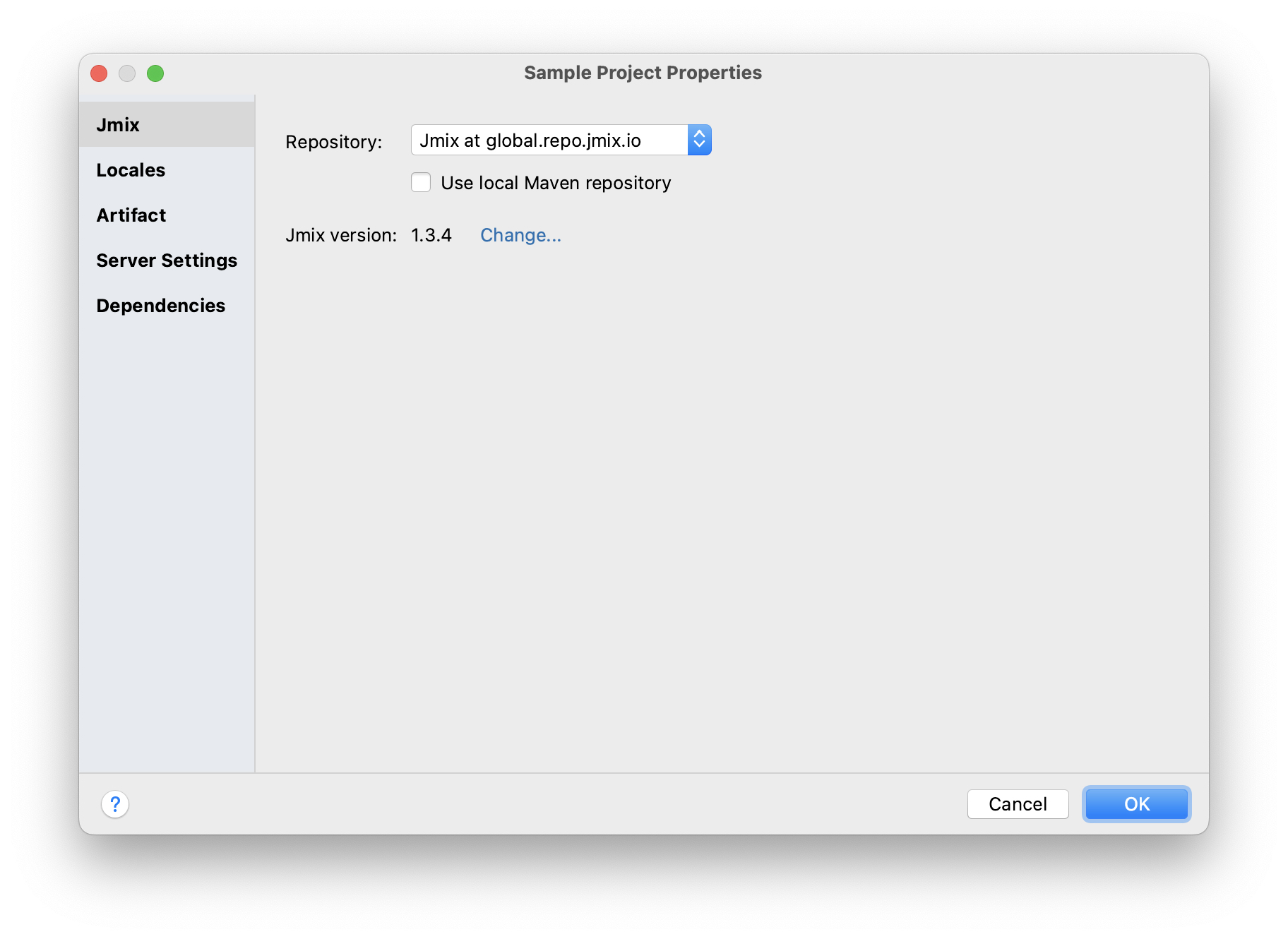
-
В появившемся диалоговом окне выберите нужную версию Jmix из выпадающего списка.
В целях бета-тестирования или раннего доступа к новым функциям фреймворка Jmix вы можете использовать одну из нестабильных версий, названия которых заканчиваются суффиксами BETA или SNAPSHOT. Чтобы увидеть их в выпадающем списке, поставьте флажок Show unstable versions.
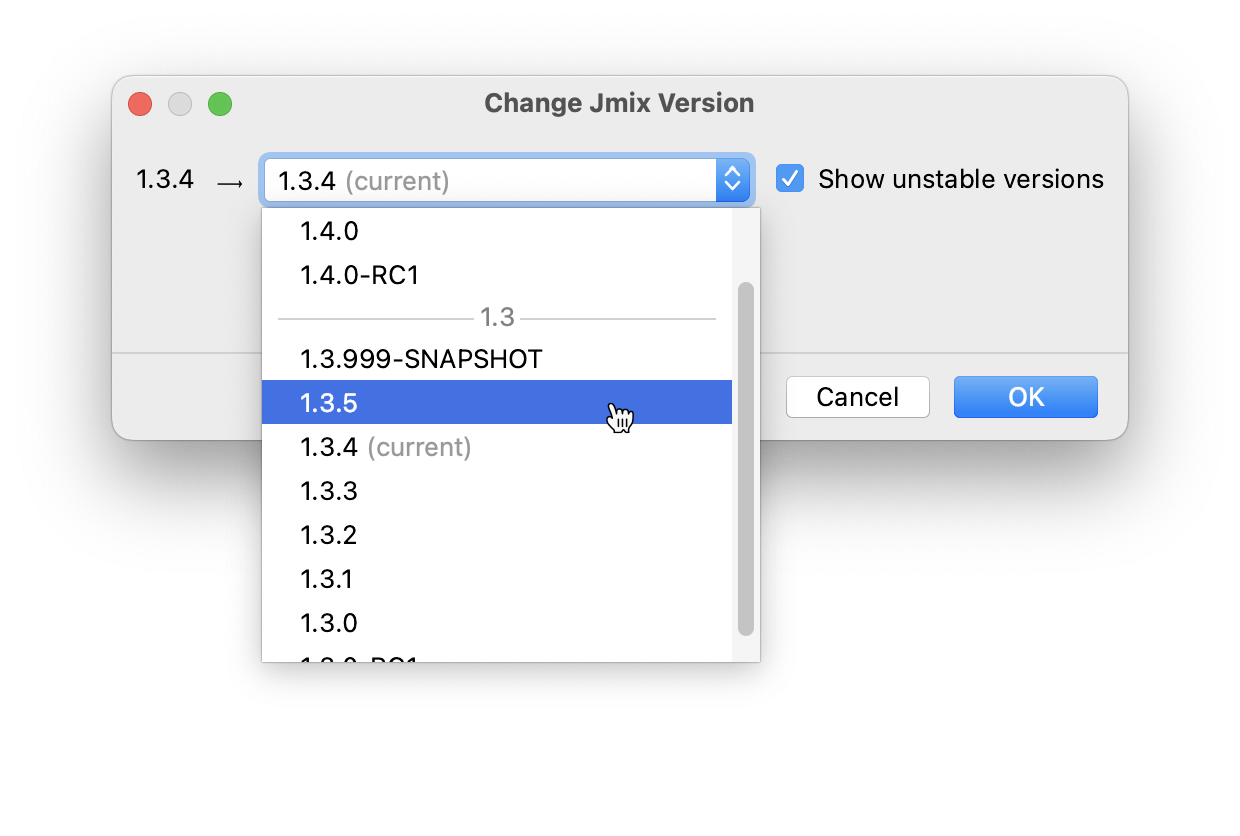
BETA и SNAPSHOT версии настоятельно не рекомендуются для использования в проектах, находящихся в эксплуатации.
-
Нажав на ссылку Release Notes вы перейдете к странице документации, на которой описаны новые функции, улучшения и критические изменения в API новой версии фреймворка.
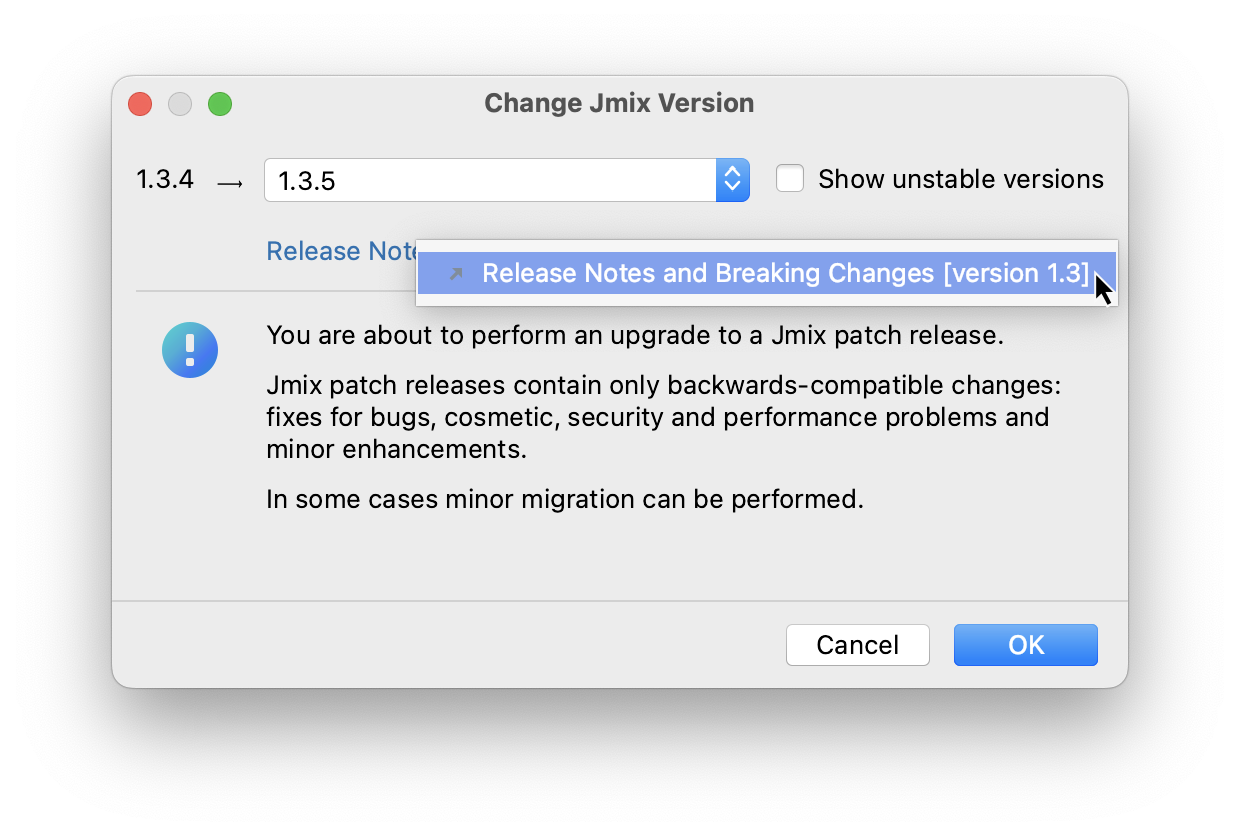
-
При апгрейде до более нового функционального релиза, например, с 1.0.X до 1.1.X, появится раздел Migration Required.
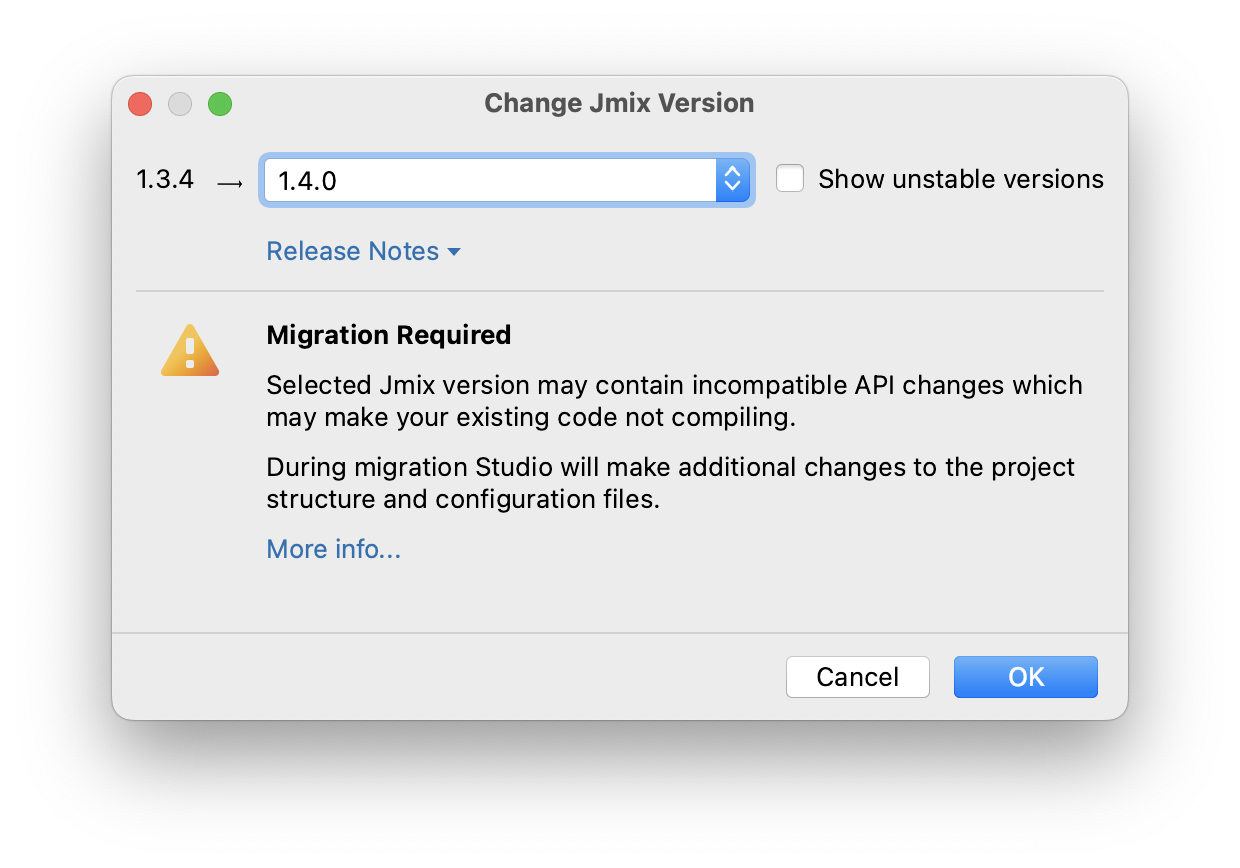
Нажав на ссылку More info, вы откроете диалоговое окно, содержащее информацию об изменениях, которые Studio автоматически внесет в проект.
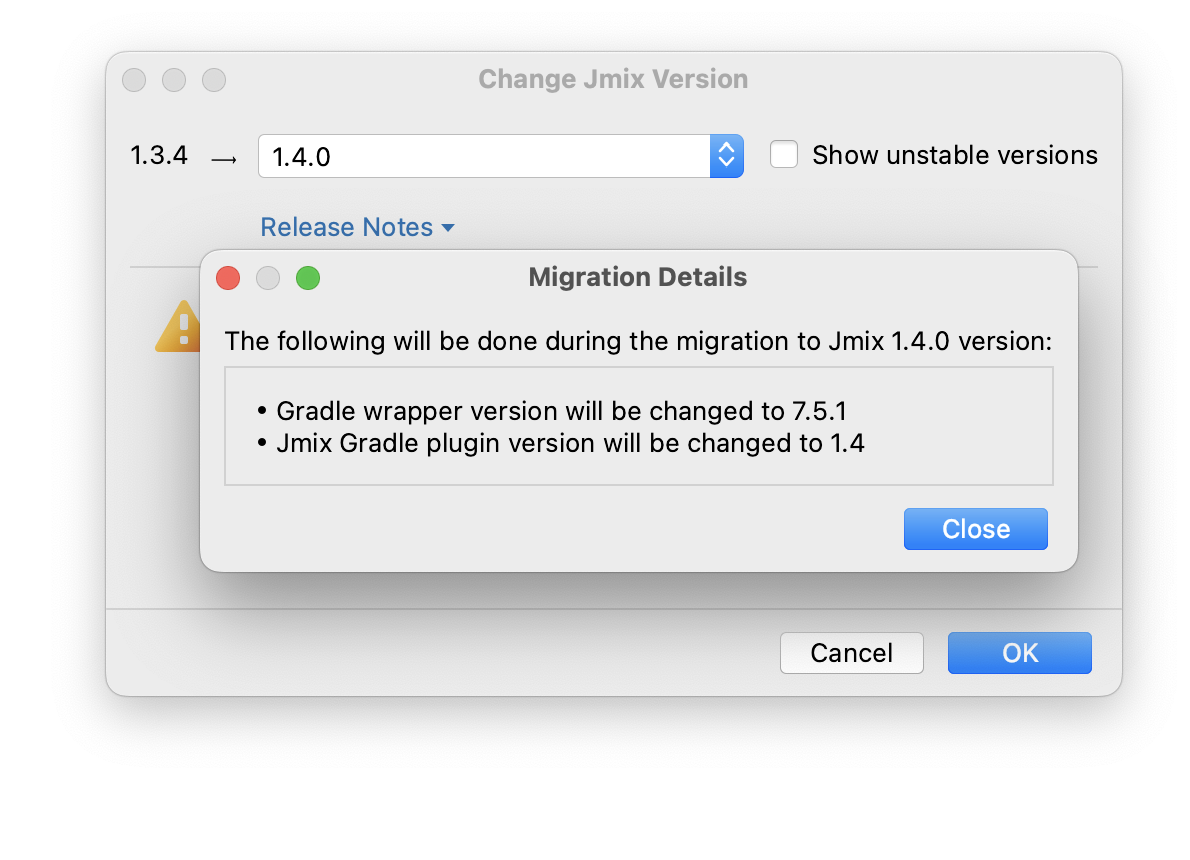
-
Нажмите OK, чтобы подтвердить обновление версии фреймворка, и нажмите OK в окне Project Properties. Studio откроет диалоговое окно миграции.
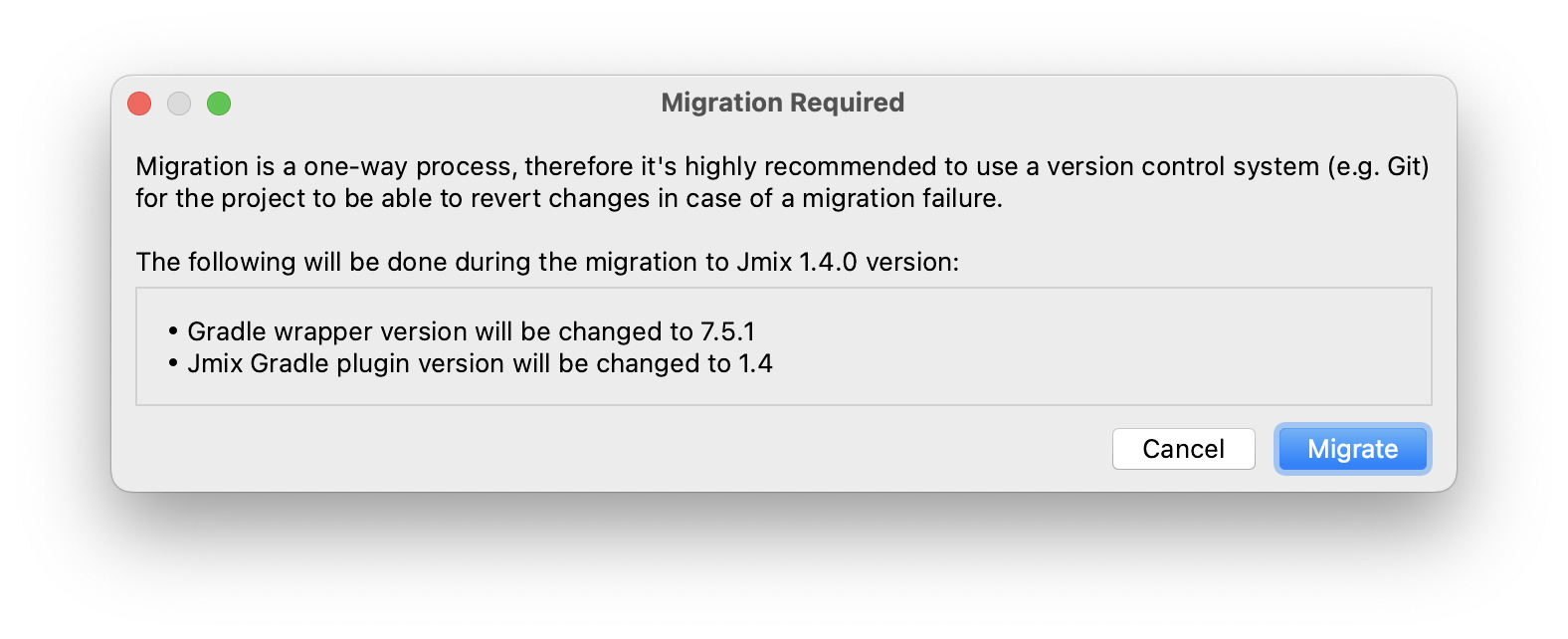
-
Нажмите Migrate. Studio проведет автоматическую миграцию и выполнит задачу Gradle
clean. -
Если вы обновляетесь до функционального релиза, просмотрите Breaking Changes в разделе Что нового и внесите соответствующие изменения в проект.
-
Соберите проект, выполнив Jmix Tool Window → Gradle → Assemble.

Проследите за выводом в консоли и исправьте код, если он не компилируется.
-
Разверните Data Stores в окне инструментов Jmix и выберите Generate Liquibase Changelog в контекстном меню хранилищ данных.
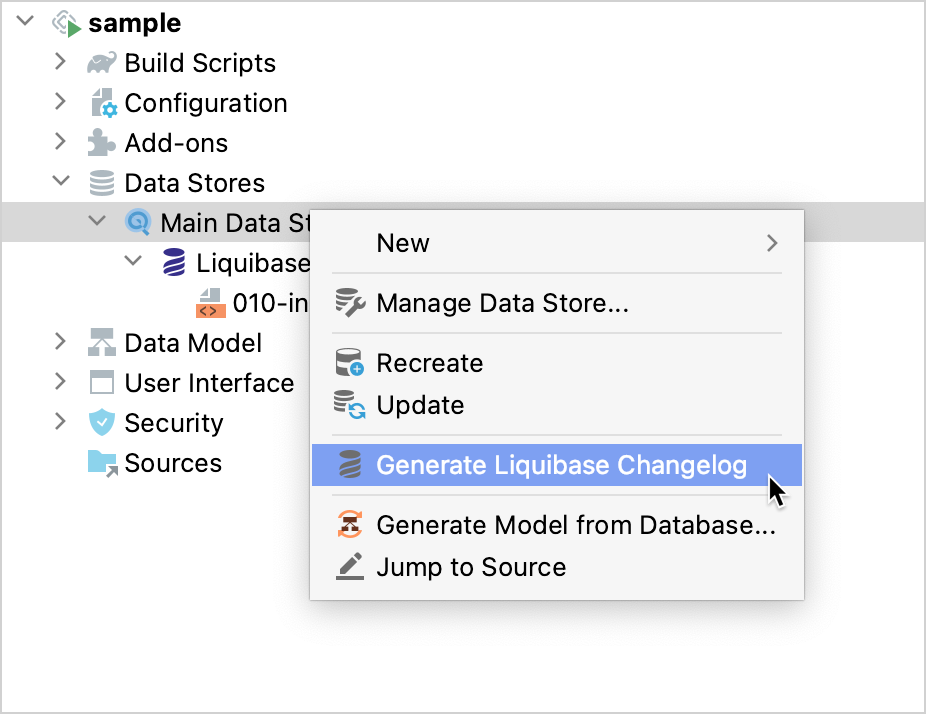
Возможные изменения схемы фреймворка будут внесены в базу данных вашего проекта.
Запуск приложения
Когда Studio импортирует проект Jmix, она создает конфигурацию Run/Debug. Вы можете использовать кнопки на главной панели инструментов для запуска и остановки приложения.
Чтобы запустить приложение и подключить к нему отладчика, просто нажмите кнопку отладки рядом с выбранной конфигурацией Jmix Application.
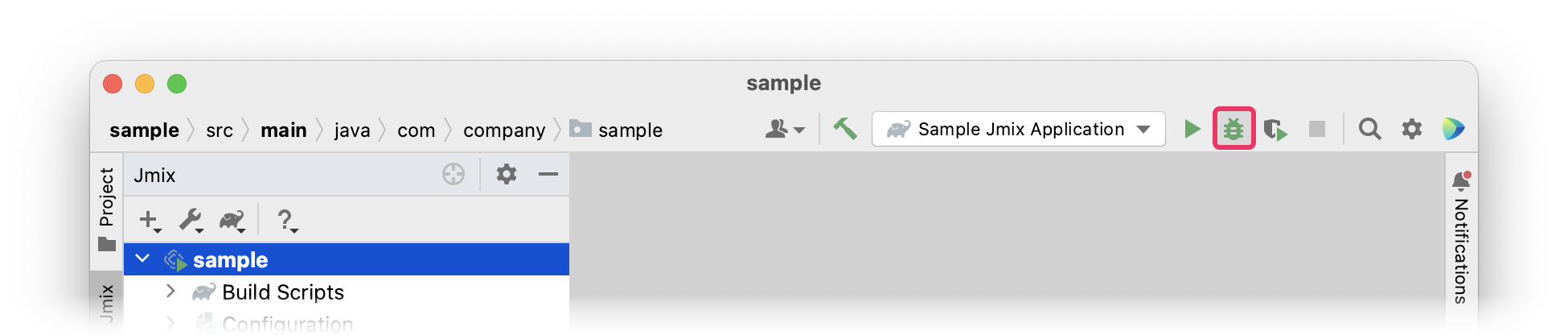
Следите за статусом на вкладке Console окна инструментов Debug.

Через некоторое время вы сможете войти в приложение, кликнув на ссылку в консоли.
Чтобы остановить сервер приложения, кликните кнопку на главной панели инструментов или в окне инструментов Debug.
Настройка конфигурации Run/Debug
Вы можете настроить параметры запуска приложения из IDE, отредактировав конфигурацию Run/Debug.
Чтобы открыть диалоговое окно настроек, щелкните элемент Jmix Application на панели инструментов и выберите Edit Configurations в контекстном меню.
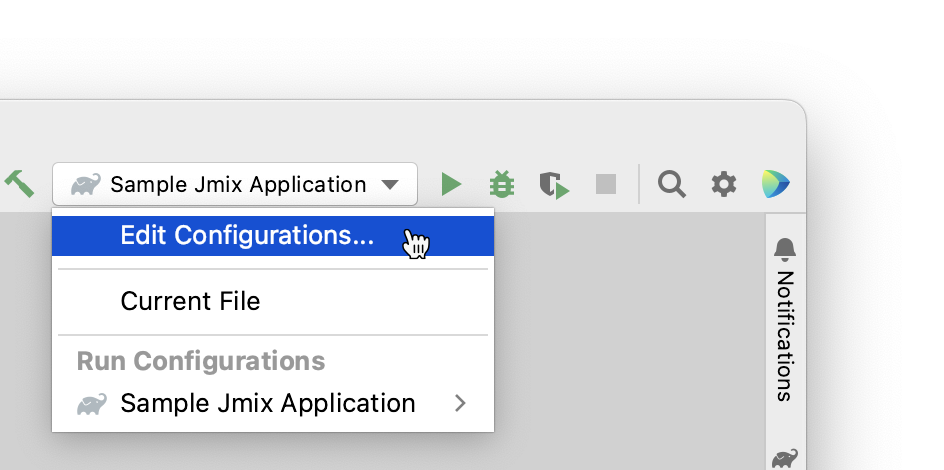
Также вы можете открыть его из главного меню: Run → Edit Configurations.
Откроется диалоговое окно настройки Run/Debug Configurations.
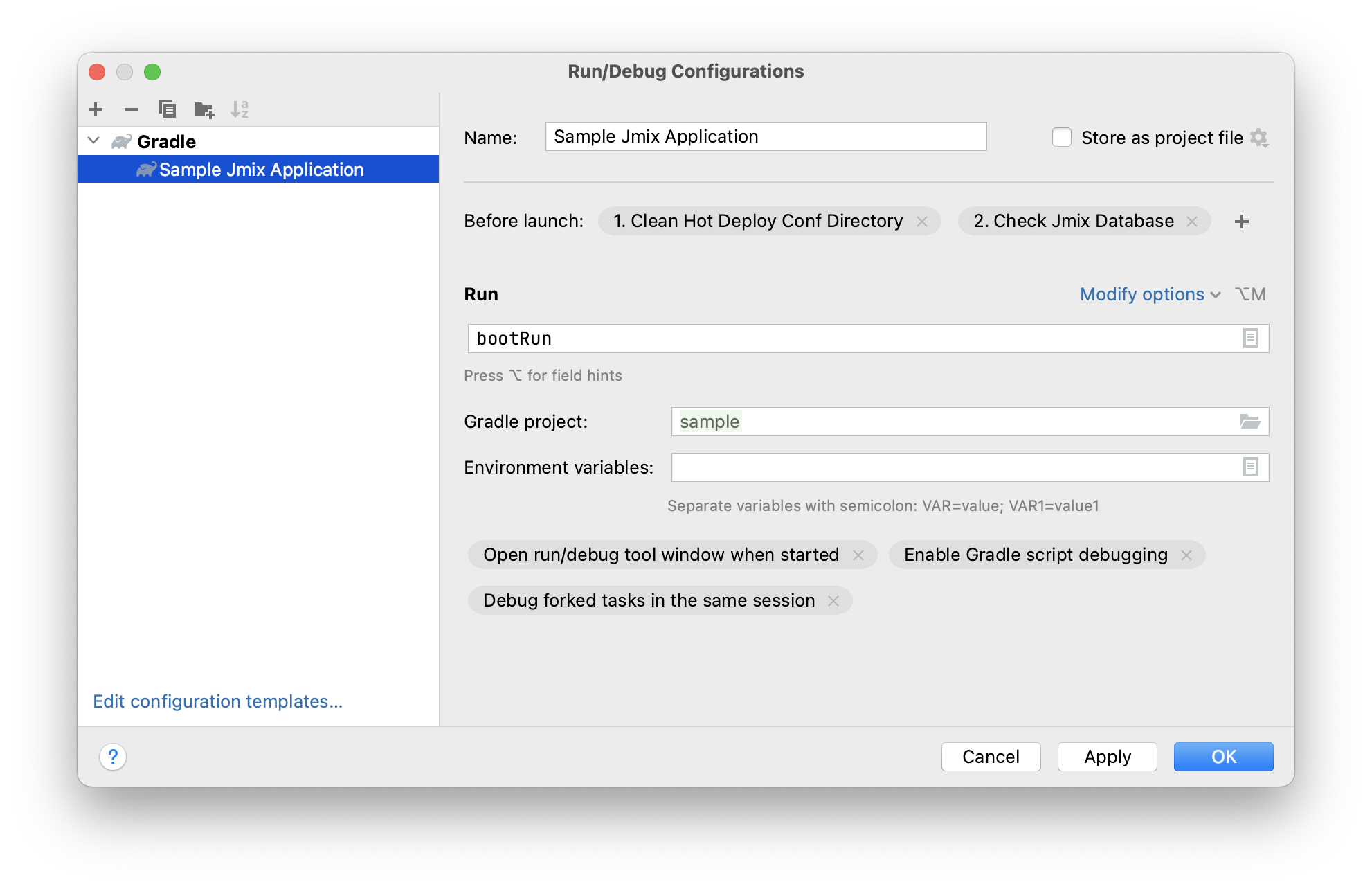
Возможно, вам будет интересно отредактировать следующие настройки:
-
Before launch - задачи, выполняемые перед стартом приложения. Следующие задачи относятся к проектам на Jmix:
-
Clean Hot Deploy Conf Directory - очистка hot deploy файлов, созданных в предыдущих сеансах запуска.
-
Check Jmix Database - проверка соответствия модели данных и схемы БД и создание скриптов миграции базы данных. Удалите эту задачу, если вы не хотите проверять и генерировать Liquibase changelogs при каждом запуске приложения (вы можете сделать это вручную через контекстное меню хранилища данных).
-
-
Environment variables – переменные окружения, которые должны быть доступны процессу Gradle и приложению.
-
VM options – параметры JVM, передаваемые процессу Gradle.
Параметры VM, указанные в данном поле, не влияют напрямую на запускаемое приложение. Чтобы передать их в JVM приложения, сконфигурируйте задачу
bootRunвbuild.gradleследующим образом:bootRun { if (System.getProperty('jvmArgs')) { jvmArgs = (System.getProperty('jvmArgs').split("\\s+") as List) } }После этого вы можете передать параметры JVM приложения из поля VM options, например:
-DjvmArgs="-Duser.timezone=Europe/London -Dsome.property=somevalue"
Использование нестандартного JDK
Как IntelliJ IDEA, так и Gradle по умолчанию используют Java Development Kit (JDK), определенный переменной окружения JAVA_HOME, для сборки и запуска проектов Java. Чтобы нестандартный JDK в своем проекте, не затрагивая глобальные системные настройки, вам необходимо выполнить несколько шагов.
Давайте предположим, что переменная окружения JAVA_HOME указывает на JDK 8, а вы хотите использовать JDK 11 в своем проекте.
Вам необходимо выполнить следующие действия:
-
Откройте File → Project Structure из главного меню.
-
Выберите SDKs в левом меню. Нажмите кнопку + и выберите Add JDK.
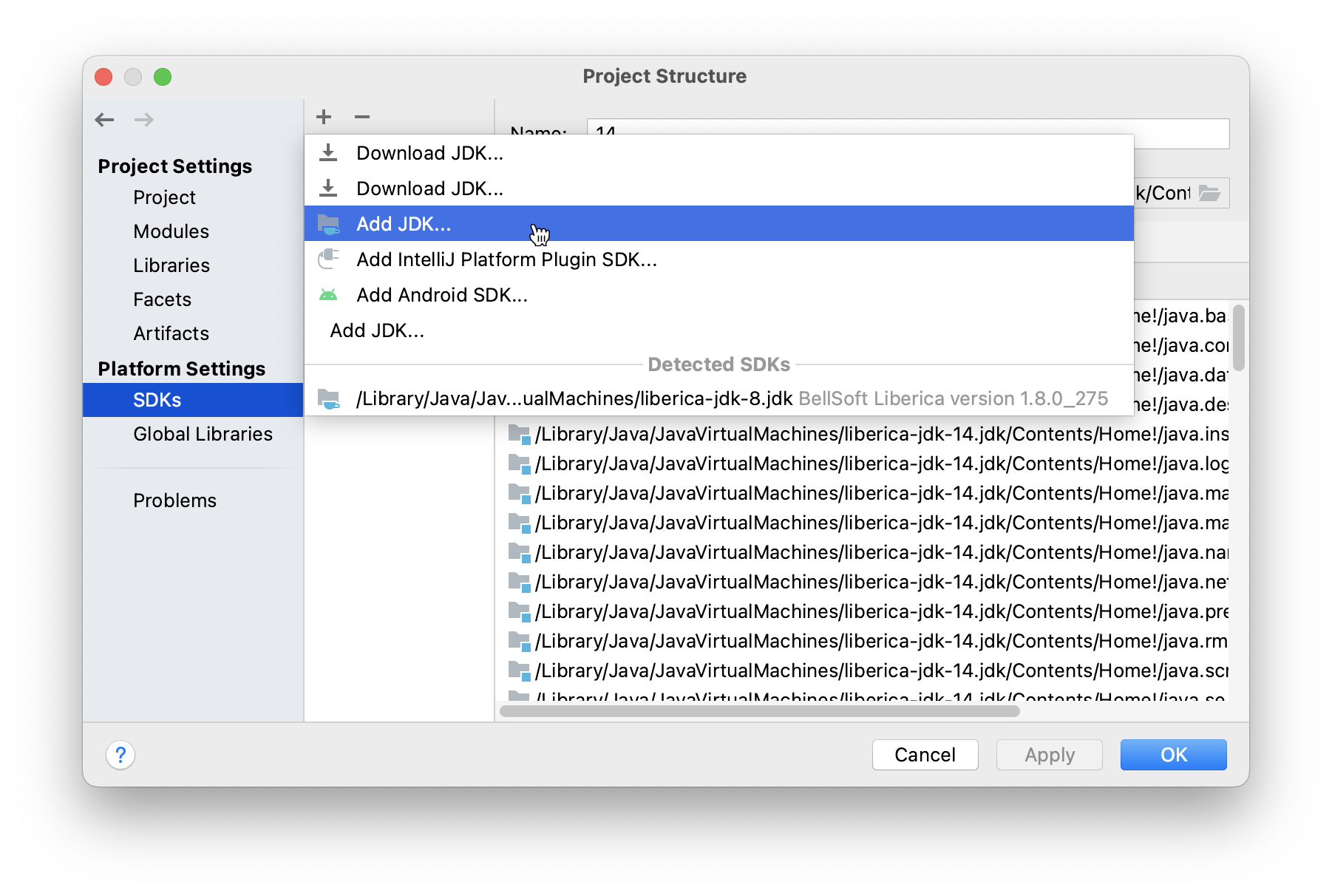
-
Выберите папку установки JDK 11. Нажмите OK, чтобы сохранить изменения.
-
Если вы создаете новый проект Jmix, введите "11" в поле Project SDK.
Для уже существующих проектов откройте File → Project Structure в главном меню и измените значение Project → Project SDK.
-
Перейдите в корневую папку проекта и создайте файл
gradle.propertiesсо следующим текстом:# Path to JDK 11 org.gradle.java.home = C:/Java/jdk-11.0.5.10-hotspot -
Измените файл
build.gradle, расположенный в корневой папке проекта, добавив следующие инструкции:group = '...' version = '...' sourceCompatibility = '11' targetCompatibility = '11' -
В окне инструмента Gradle нажмите Reload All Gradle Projects, чтобы обновить конфигурацию проекта Gradle.
Когда эти изменения будут выполнены, проект будет скомпилирован и запущен с JDK 11 без изменения глобальных системных настроек.
Hot Deploy
Для получения дополнительной информации см. раздел Hot Deploy.