1. Привязка Kanban к данным
В этой главе вы создадите:
-
Перечисление
TaskStatus. -
Сущность
KanbanTaskс атрибутами, необходимыми для отображения на kanban-доске. -
CRUD-экраны с доской Kanban на экране
KanbanTask.list.
Создание сущности и экранов KanbanTask
Для начала вам необходимо сгенерировать перечисление TaskStatus, включающее следующие значения:
-
Todo -
In progress -
Verification -
Done
Подробные инструкции по созданию перечислений вы найдете в разделе Использование перечислений самоучителя.
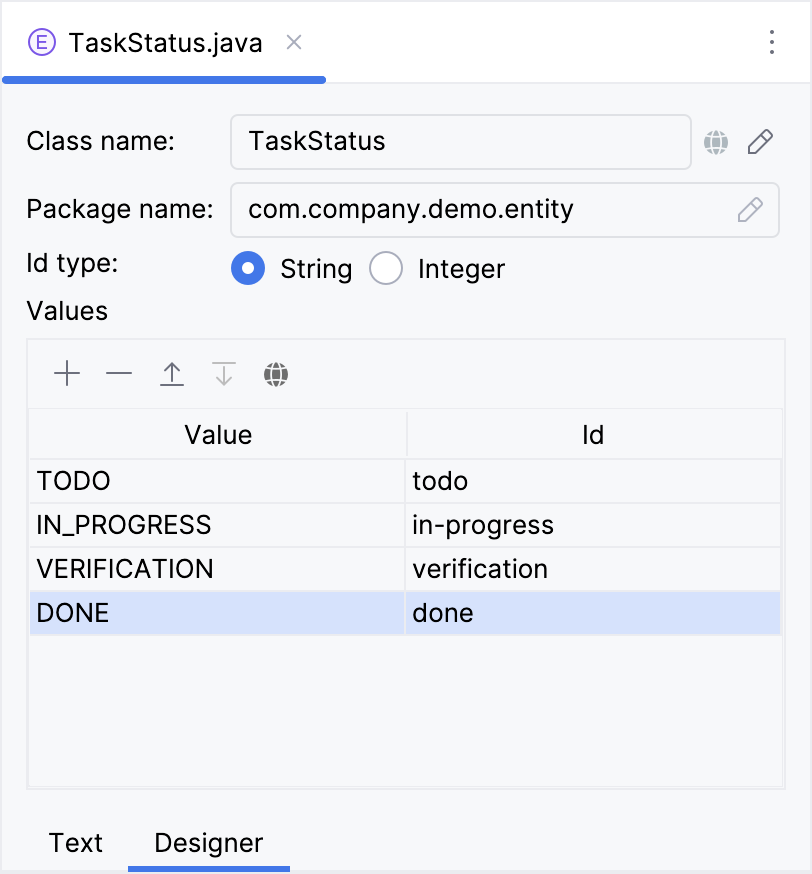
Далее создайте сущность KanbanTask. Подробные инструкции по созданию сущностей вы найдете в разделе Простой CRUD самоучителя.
Сущность KanbanTask имеет следующие атрибуты:
-
textтипаString. Установите флажок Mandatory. -
statusтипа перечисленияTaskStatus. Установите флажок Mandatory. -
assignee- ассоциация с сущностьюUser, с кардинальностью "многие-к-одному".
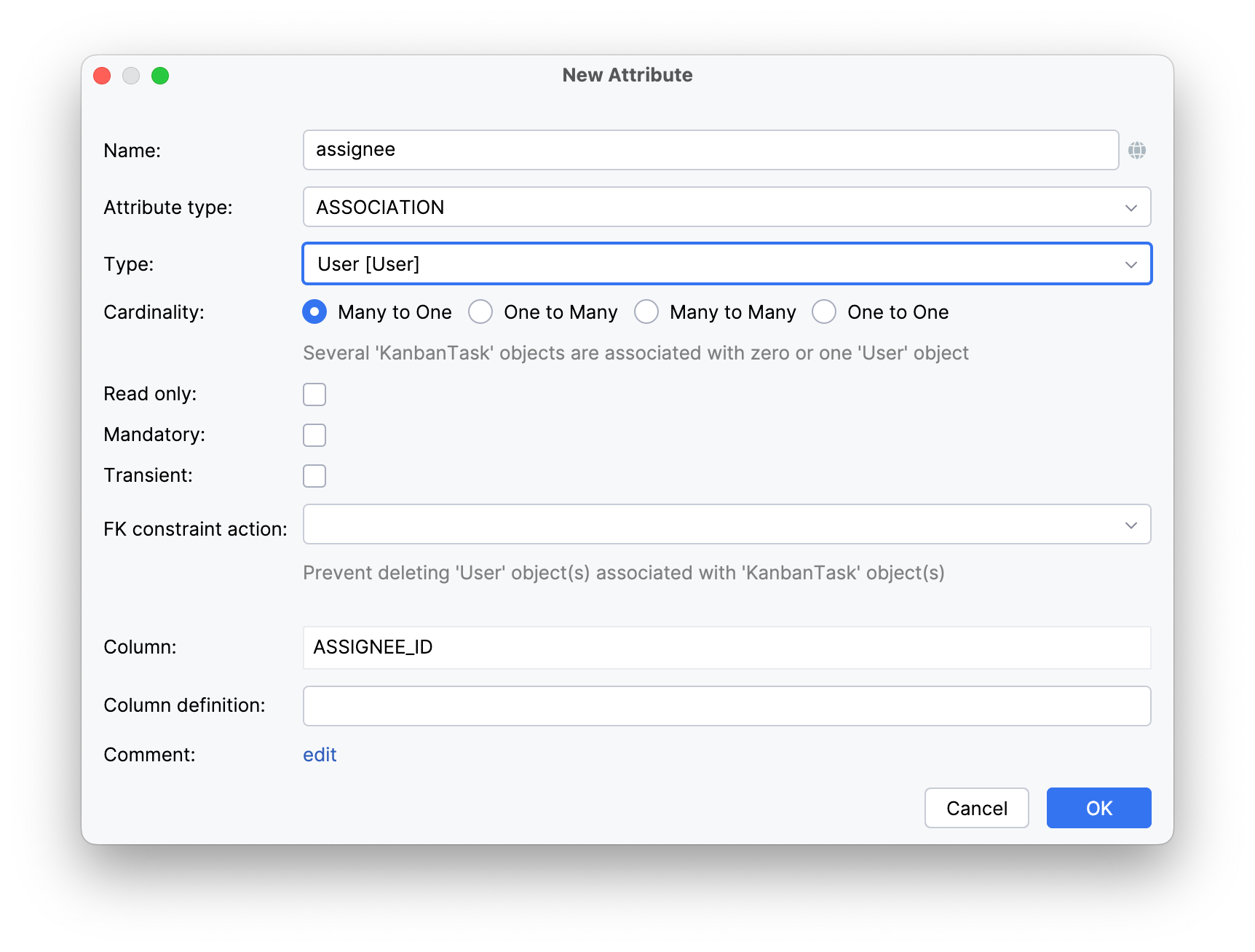
Определите атрибут text для генерации имени экземпляра.
Создайте экран деталей для сущности KanbanTask. Подробные инструкции по созданию экранов списков и деталей сущности вы найдете в разделе Создание CRUD-экранов самоучителя.
Следуйте предлагаемым значениям на каждом шаге мастера создания экрана.
На шаге Entity detail view fetch plan добавьте атрибут assignee в выборку. Теперь вы можете быть уверены, что связанная сущность User будет загружена вместе с корневой сущностью KanbanTask и отображена в экране деталей.
|
Студия автоматически сгенерирует KanbanTask.detail и откроет соответствующий исходный код.
Добавление компонента kanban на экран
Вам нужно создать пустой экран с идентификатором KanbanTask.list. Этот экран будет использоваться для добавления kanban-доски.
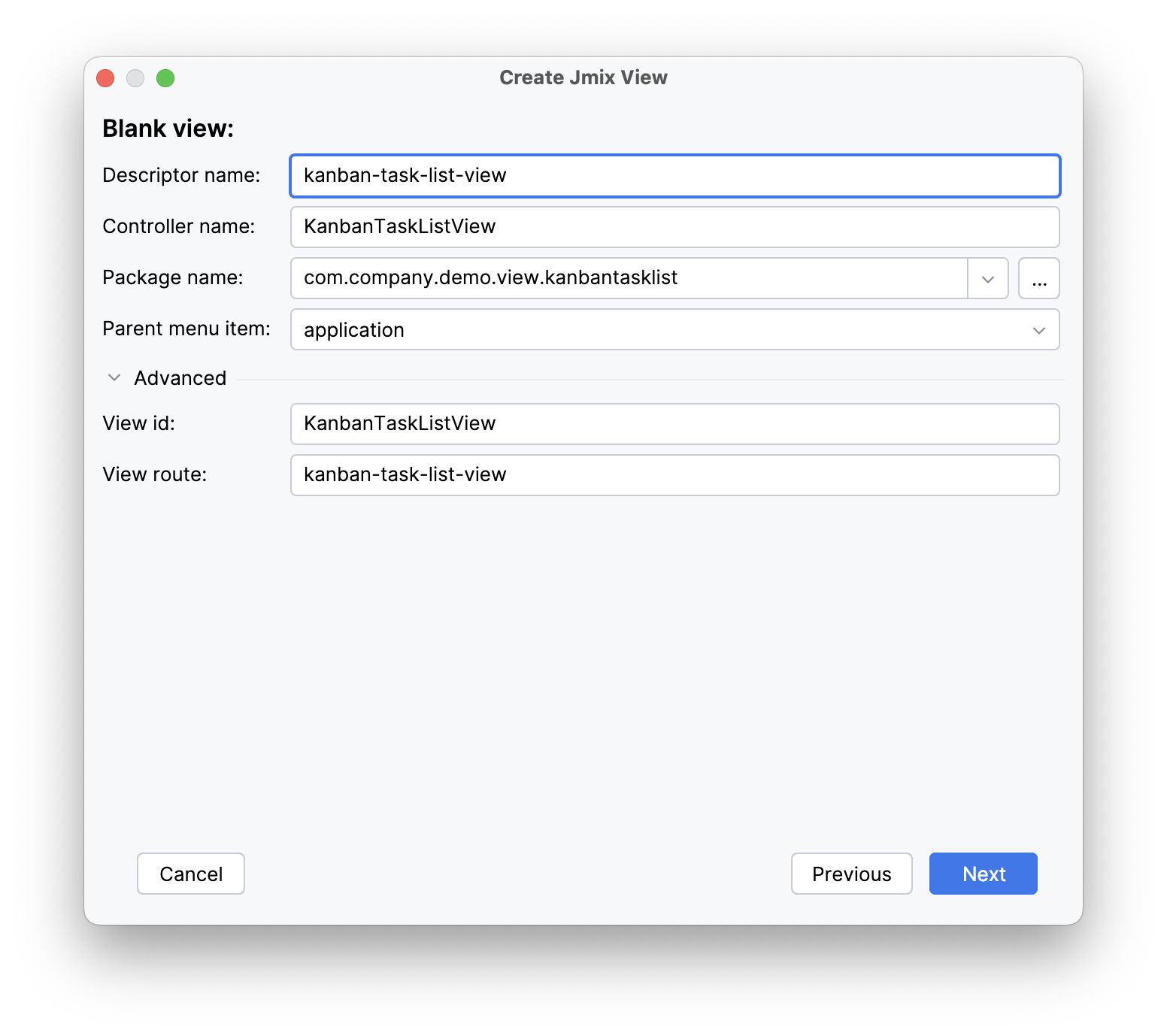
На последнем шаге мастера задайте локализованное сообщение для заголовка экрана: Kanban board.
Найдите kanban-task-list-view.xml в окне инструментов Jmix и дважды щелкните по нему. Откроется дизайнер экрана.
Для начала вы добавите collectionContainer, чтобы загрузить задачи из базы данных. Подробные инструкции по определению контейнера данных можно найти в разделе Определение контейнера данных самоучителя.
Нажмите Add Component на панели действий, затем найдите элемент CollectionContainer и дважды щелкните по нему:
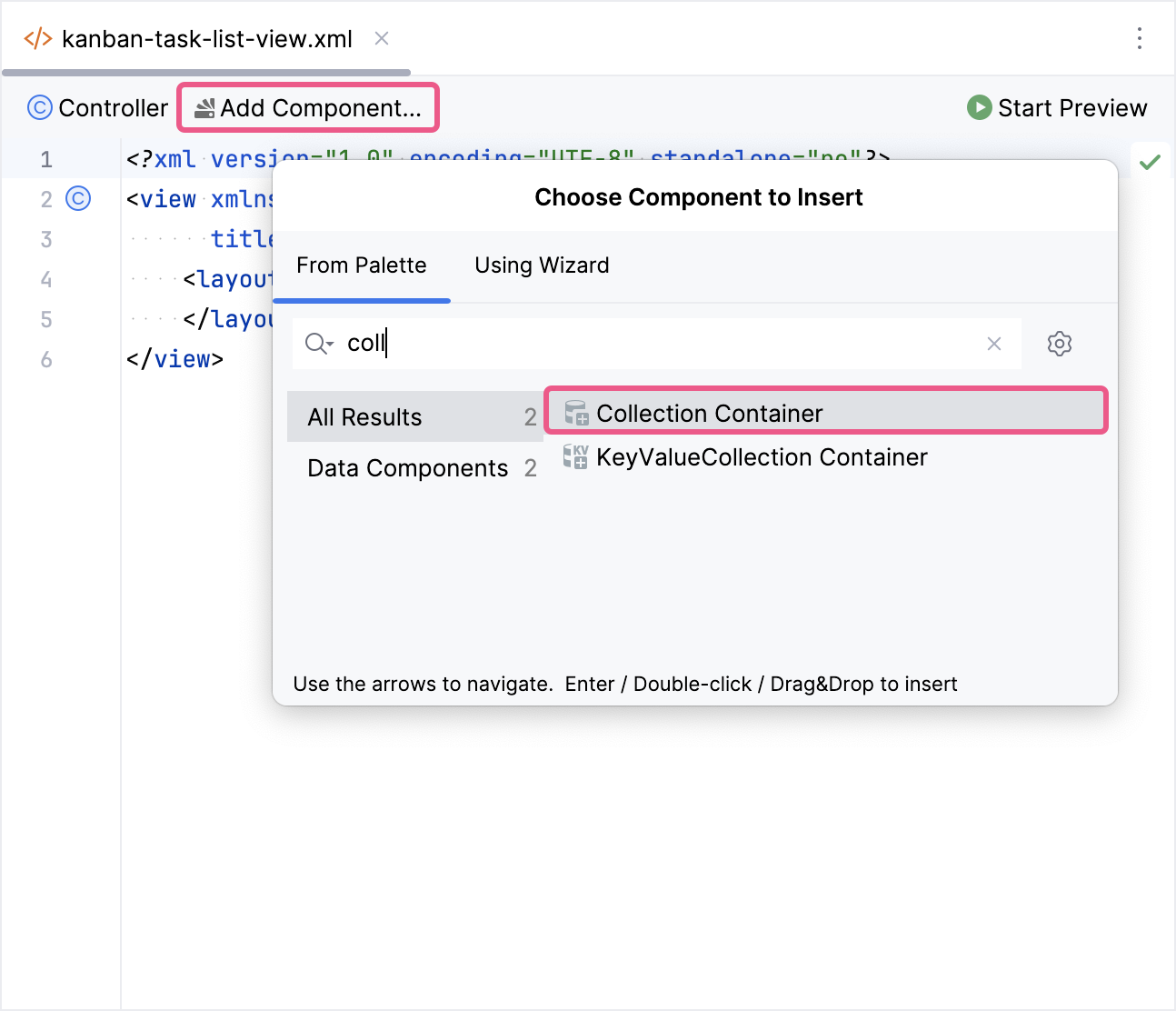
В открывшемся диалоге выберите сущность KanbanTask. Новый элемент collectonContainer будет добавлен как в панель иерархии Jmix UI, так и в XML.
Чтобы гарантировать, что dataLoader автоматически загружает данные при открытии экрана, вам необходимо добавить фасет dataLoadCoordinator. Нажмите Add Component на панели действий, затем найдите элемент DataLoadCoordinator и дважды щелкните по нему:
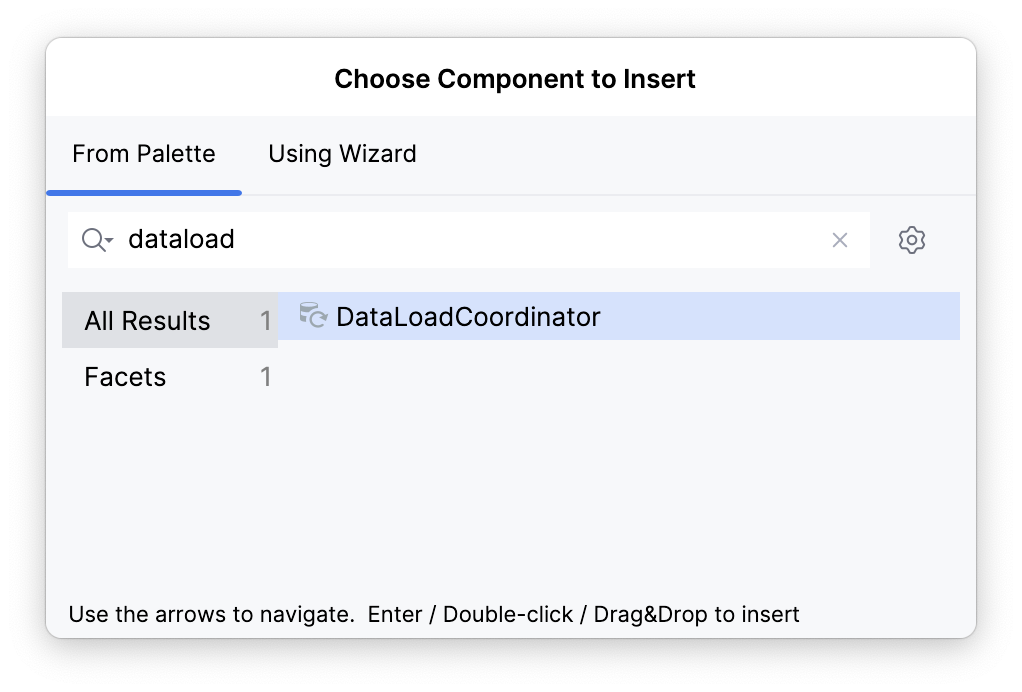
Если вы хотите отобразить Kanban на экране, вам нужно добавить UI компонент kanban в XML-дескриптор.
Поместите курсор внутрь элемента layout.
Затем нажмите Add Component на панели действий, найдите элемент Kanban и дважды щелкните по нему:

Настройте атрибуты id, dataContainer, height и width, как показано ниже.
<kanban:kanban id="kanban" dataContainer="kanbanTasksDc" width="100%" height="100%"/>Настройка колонок
Чтобы отобразить на экране компонент Kanban, вам необходимо определить колонки. Для этого выберите kanban в панели иерархии Jmix UI или в XML-дескрипторе, затем нажмите кнопку Add на панели инспектора компонентов. В выпадающем списке выберите Columns → Column.
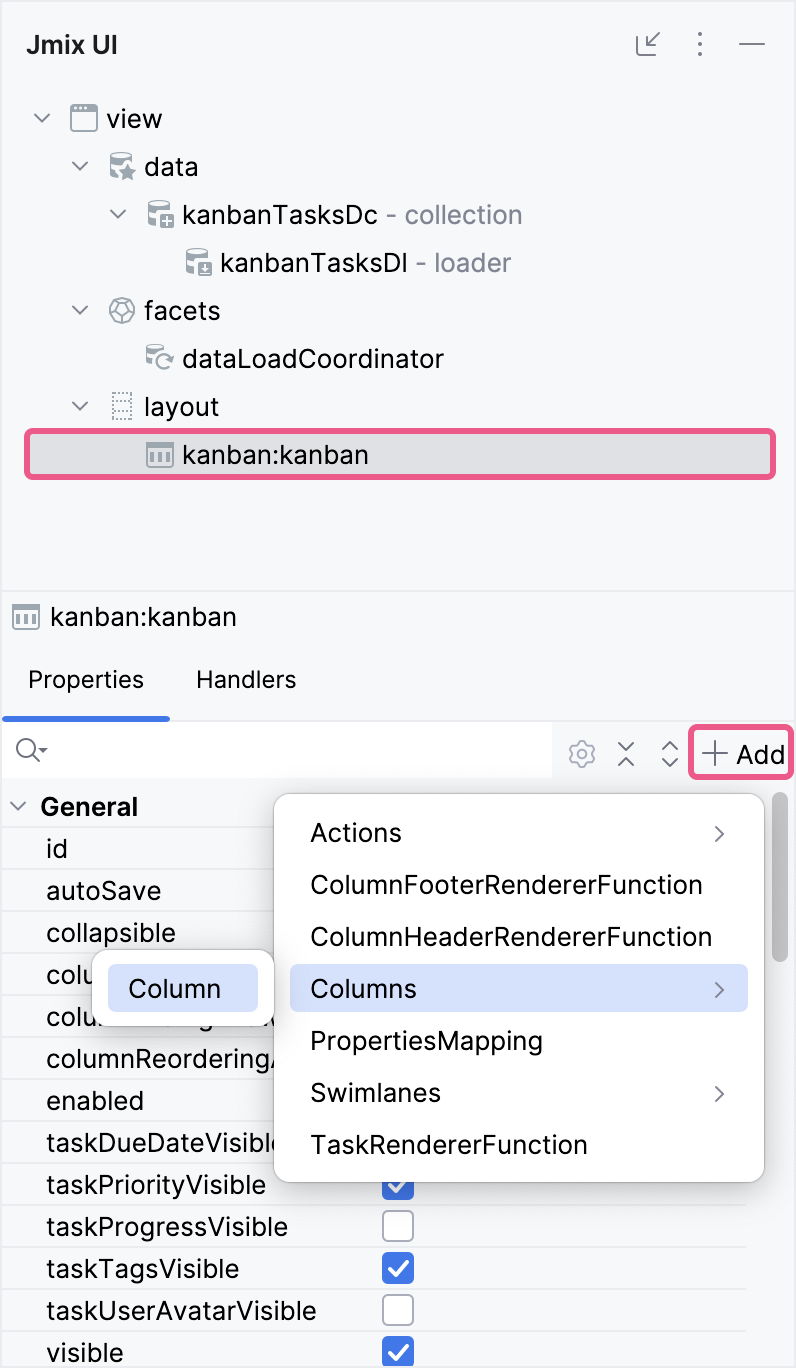
В открывшемся диалоге вам нужно будет определить обязательный атрибут колонки - dataField. Этот атрибут является идентификатором колонки в компоненте kanban. Вам необходимо определить колонку таким образом, чтобы значения атрибута dataField совпадали со значениями перечисления TaskStatus. Также вам нужно определить атрибут label. Значение этого атрибута будет отображаться в заголовке колонки.
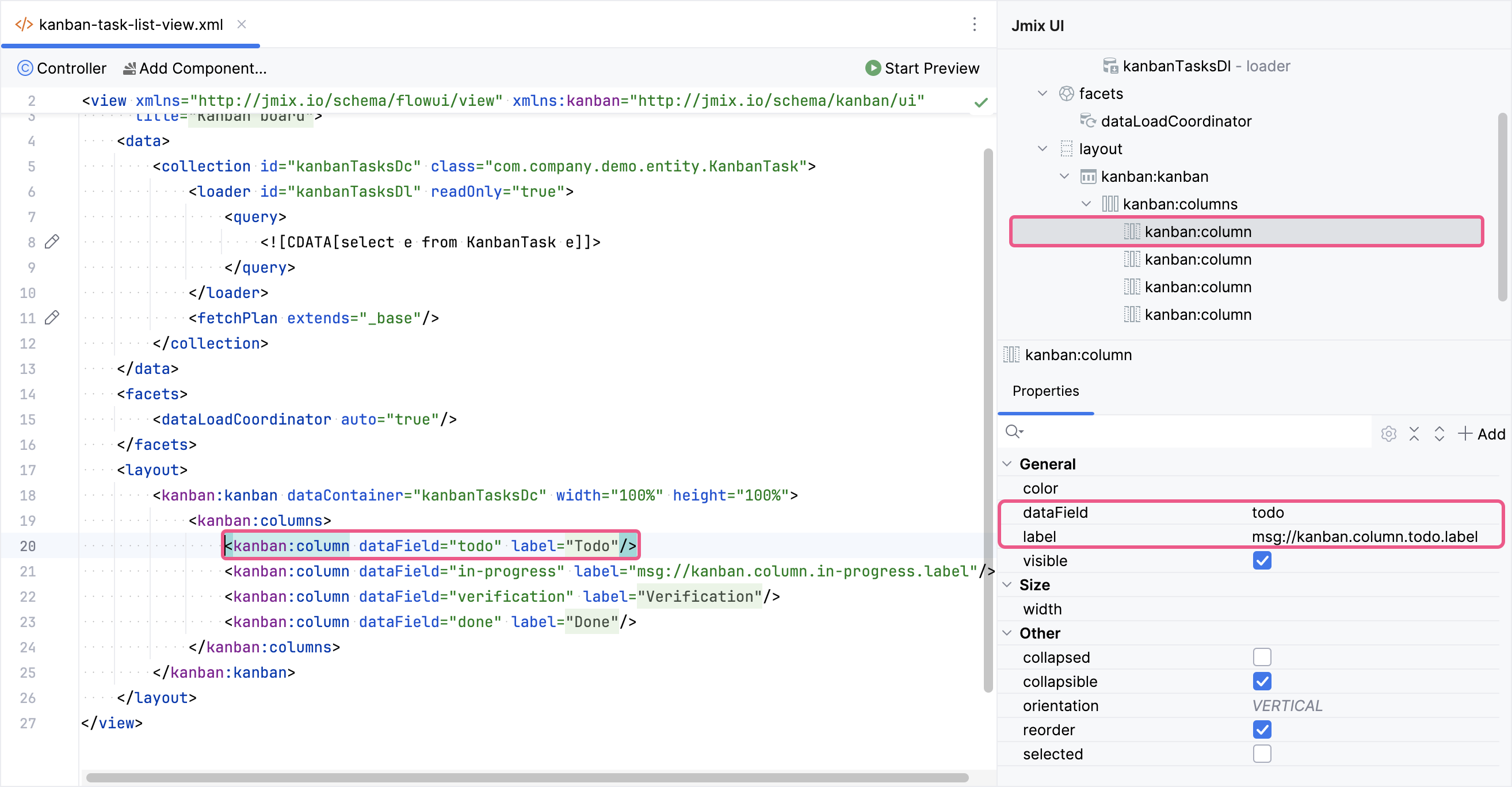
Теперь вы можете запустить приложение, чтобы увидеть новый компонент в действии.
Нажмите кнопку Debug () на главной панели инструментов.
Перед запуском приложения студия сравнит модель данных проекта со схемой базы данных. Когда вы создали новую сущность, Studio автоматически сгенерирует Liquibase changelog, чтобы отразить соответствующие изменения в базе данных (например, создание таблицы KANBAN_TASK):
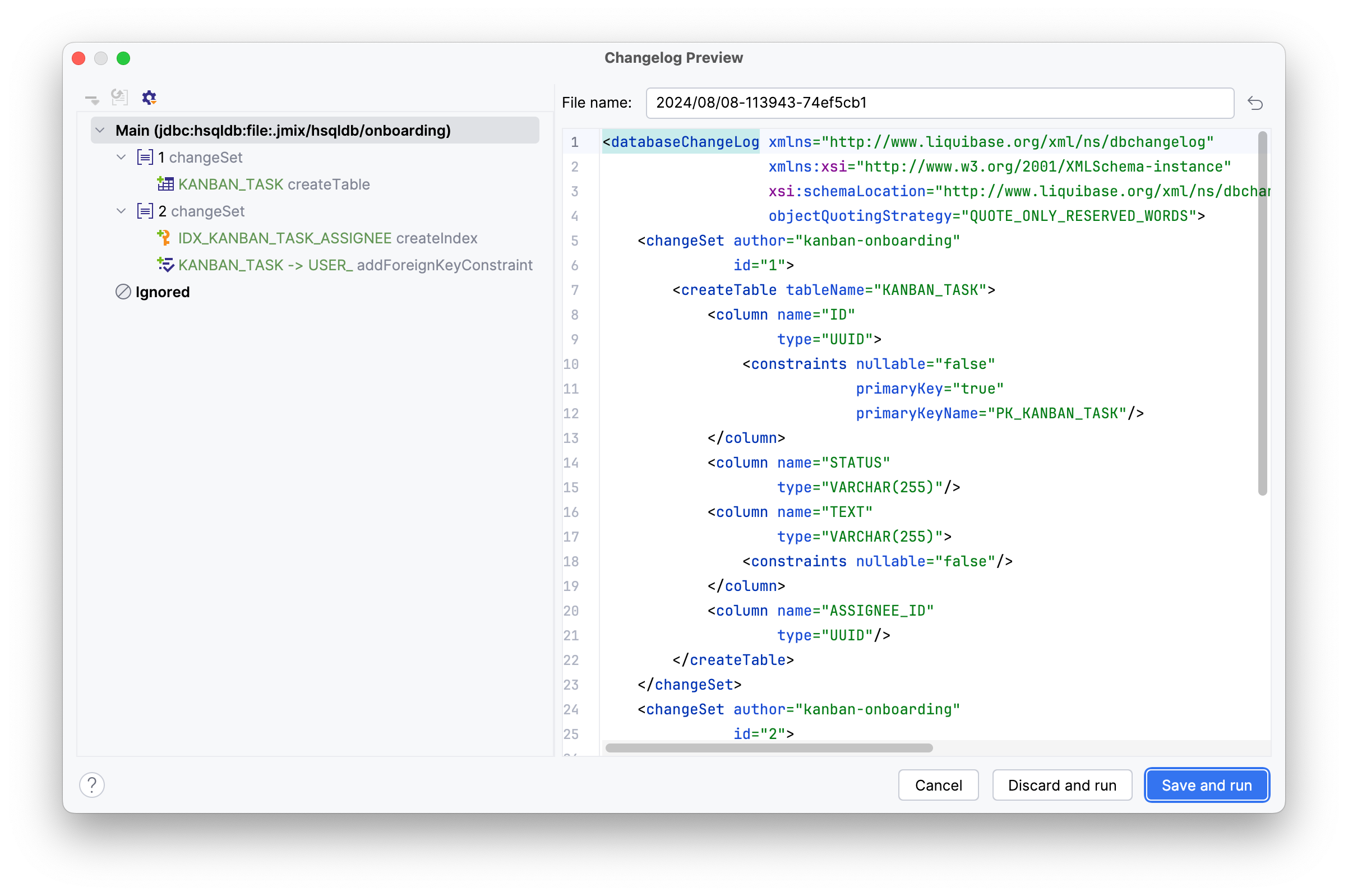
Нажмите Save and run.
Studio выполнит изменения в базе данных, затем построит и запустит приложение:
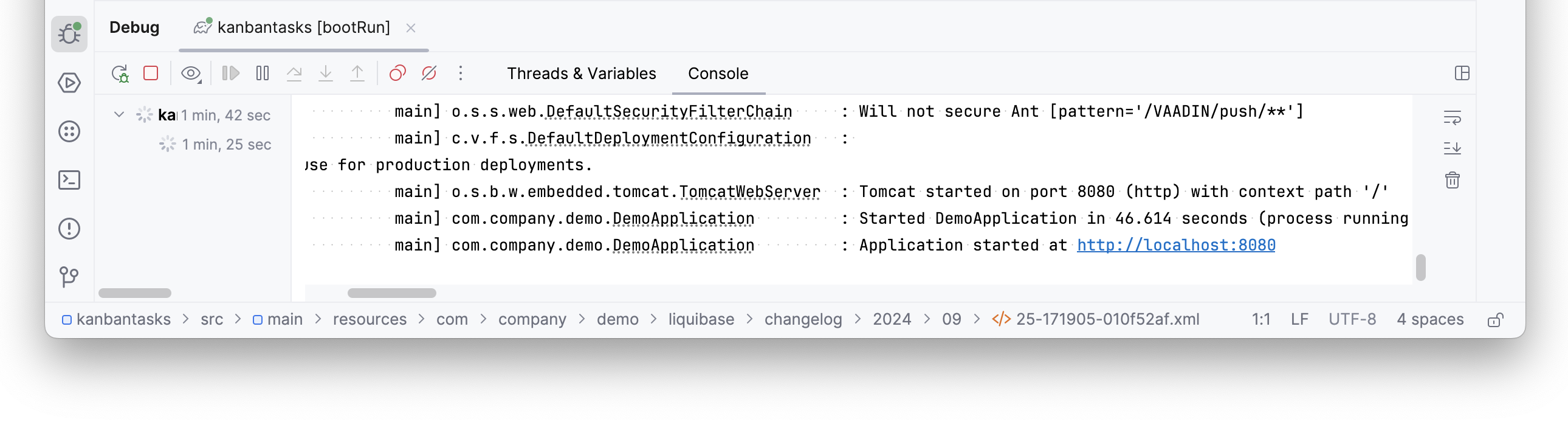
После запуска приложения перейдите по адресу http://localhost:8080 в вашем браузере и войдите в приложение с учетными данными admin/admin.
Выберите пункт Kanban board в меню Application. Вы увидите экран KanbanTask.list:
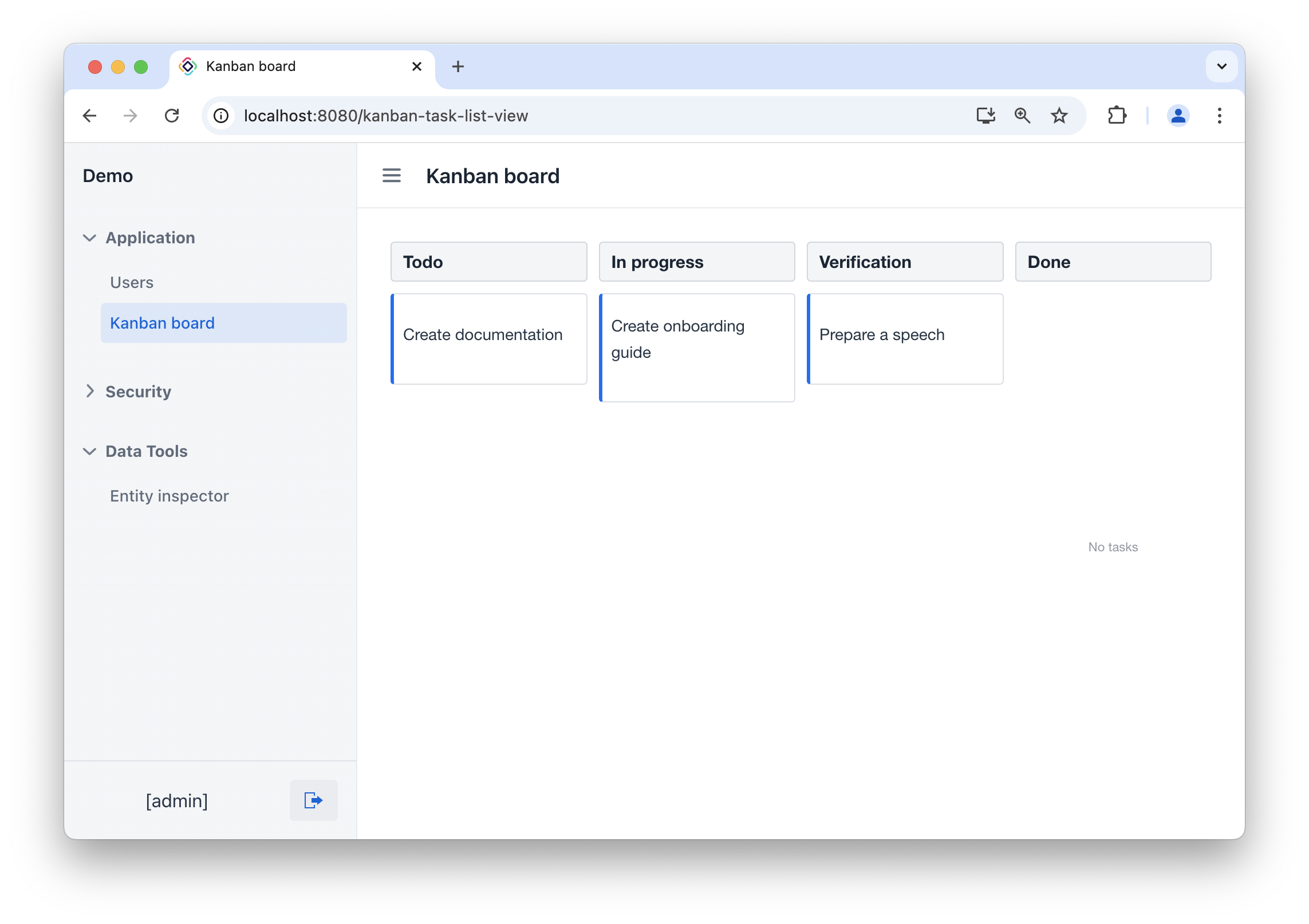
Добавление действий
Чтобы предоставить возможность создавать, редактировать и удалять задачи, вам необходимо добавить действия в компонент.
Выберите kanban в панели иерархии Jmix UI или в XML-дескрипторе экрана, затем нажмите кнопку Add на панели инспектора компонентов. В выпадающем списке выберите Actions → Action.
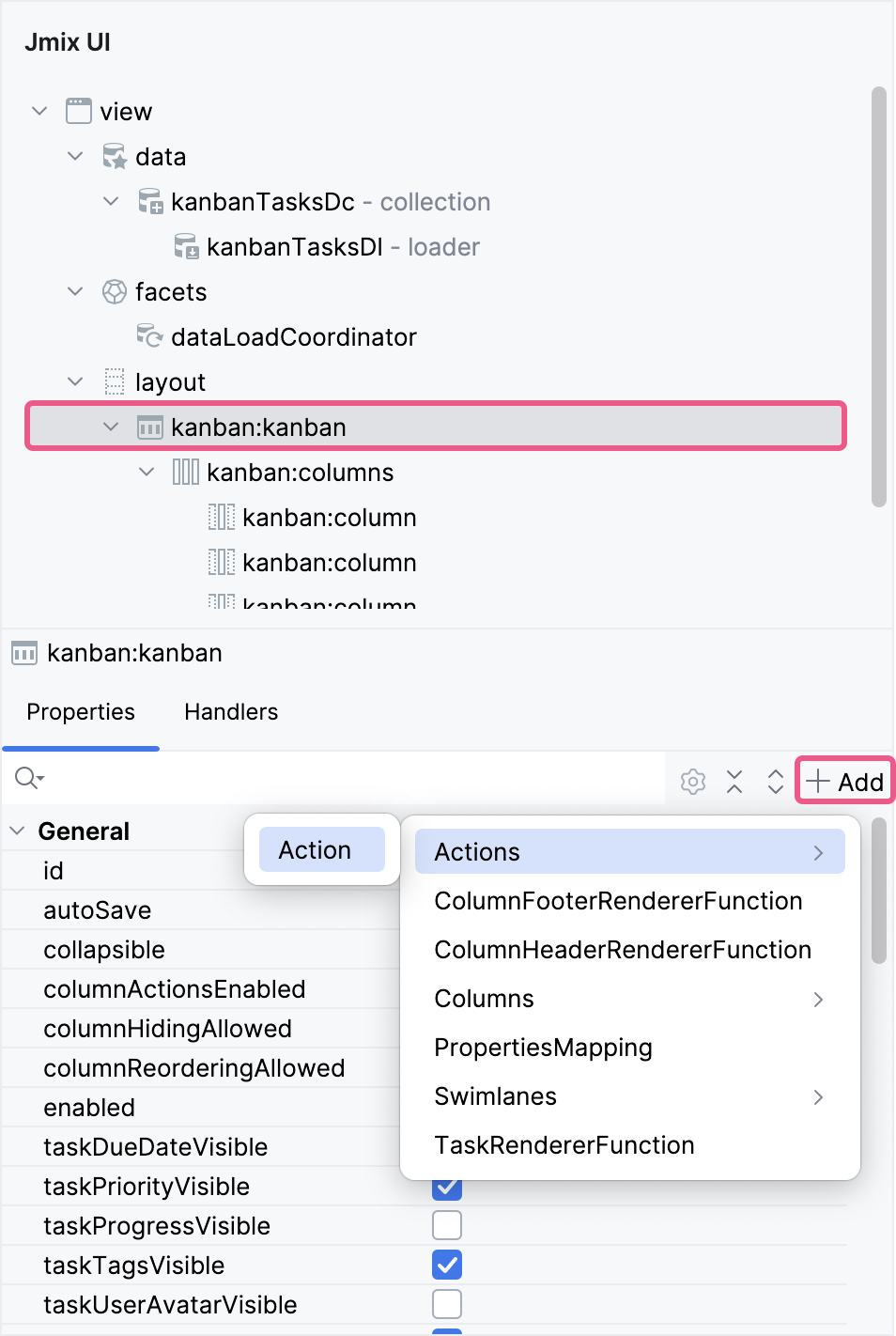
Укажите действия, которые вы хотите добавить. Например: list_create, list_edit, list_remove.
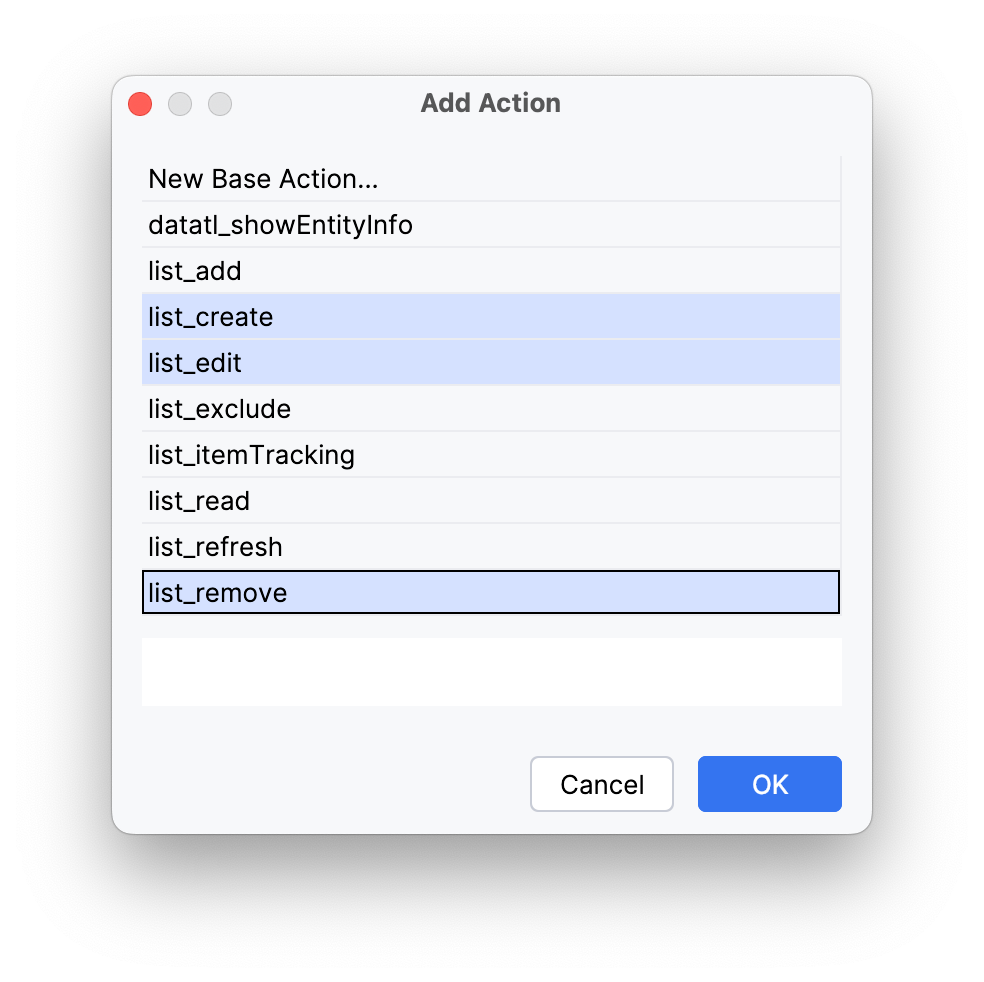
Нажмите кнопку OK. Элементы действия будут добавлены как в панель иерархии Jmix UI, так и в XML. Затем, чтобы использовать эти действия, вам нужно создать панель кнопок.
Поместите курсор перед элементом kanban. Затем нажмите Add Component на панели действий, найдите элемент hbox и дважды щелкните по нему. Чтобы добавить необходимые стили, добавьте атрибут classNames со значением buttons-panel к элементу hbox:
<hbox classNames="buttons-panel"/>Выберите hbox в панели иерархии Jmix UI или в XML-дескрипторе экрана, затем нажмите кнопку Add Component на панели действий, найдите элемент button и дважды щелкните по нему.
Используйте панель инспектора компонентов, чтобы назначить действие кнопке. Создайте и назначьте кнопки для каждого действия.
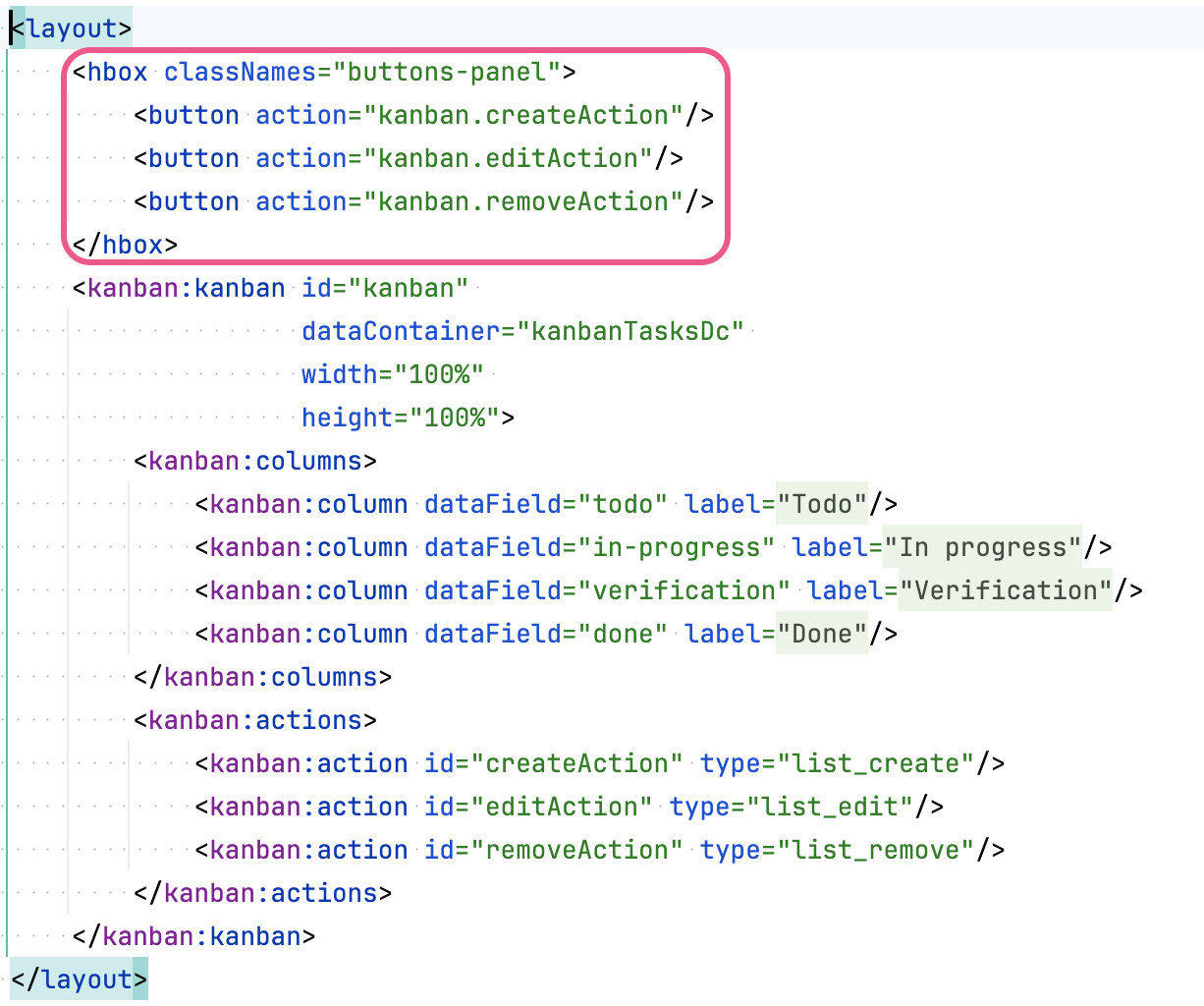
Чтобы сделать редактирование задач более удобным, вам нужно открыть экран деталей в диалоговом режиме. Для этого выберите действие create в панели иерархии Jmix UI или в XML-дескрипторе, затем измените свойство openMode на DIALOG. Повторите те же действия для действия edit.
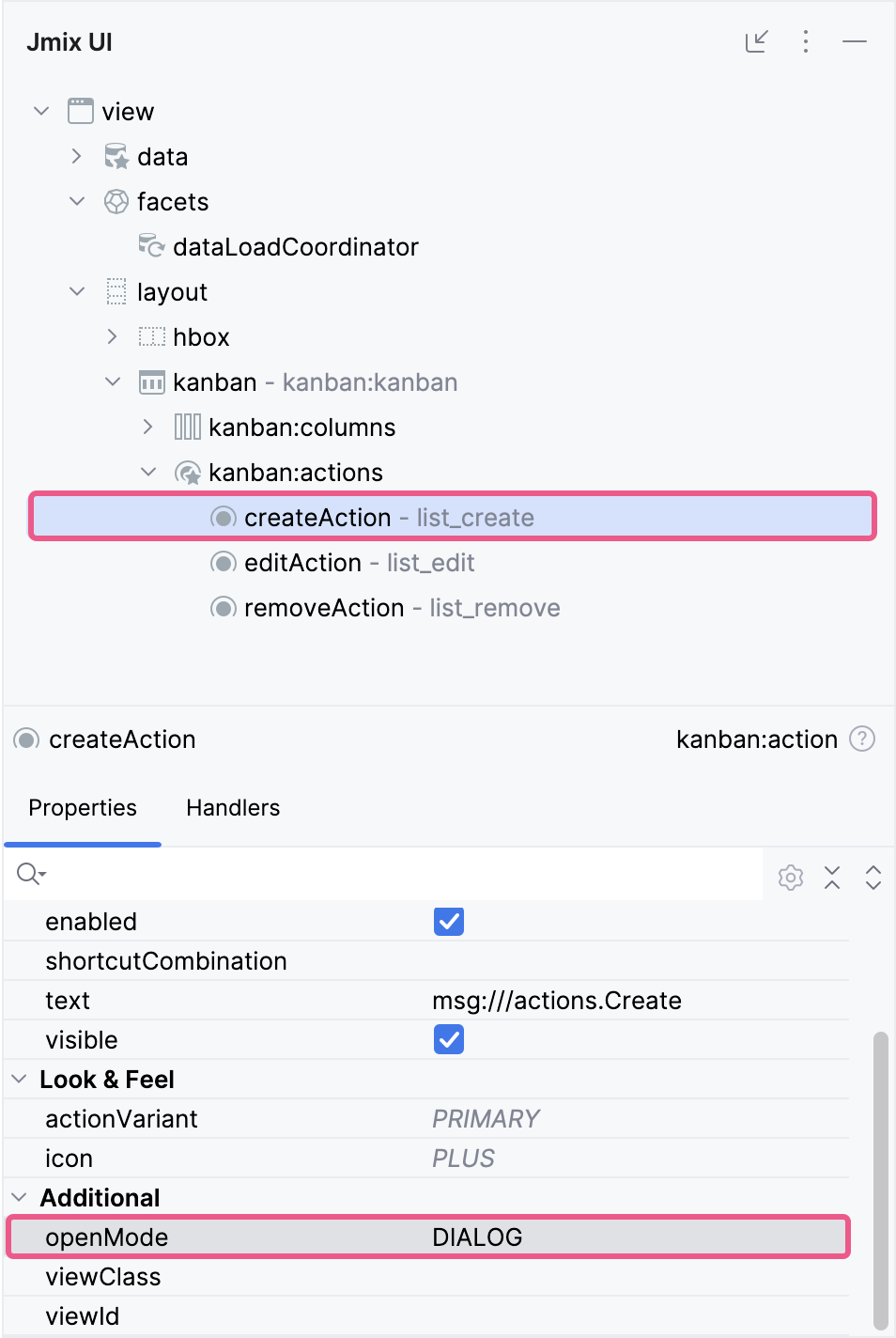
Нажмите Ctrl/Cmd+S и переключитесь на запущенное приложение.
Выберите пункт Kanban board в меню Application. Теперь вы можете создавать, редактировать и удалять задачи с помощью диалогового экрана деталей:
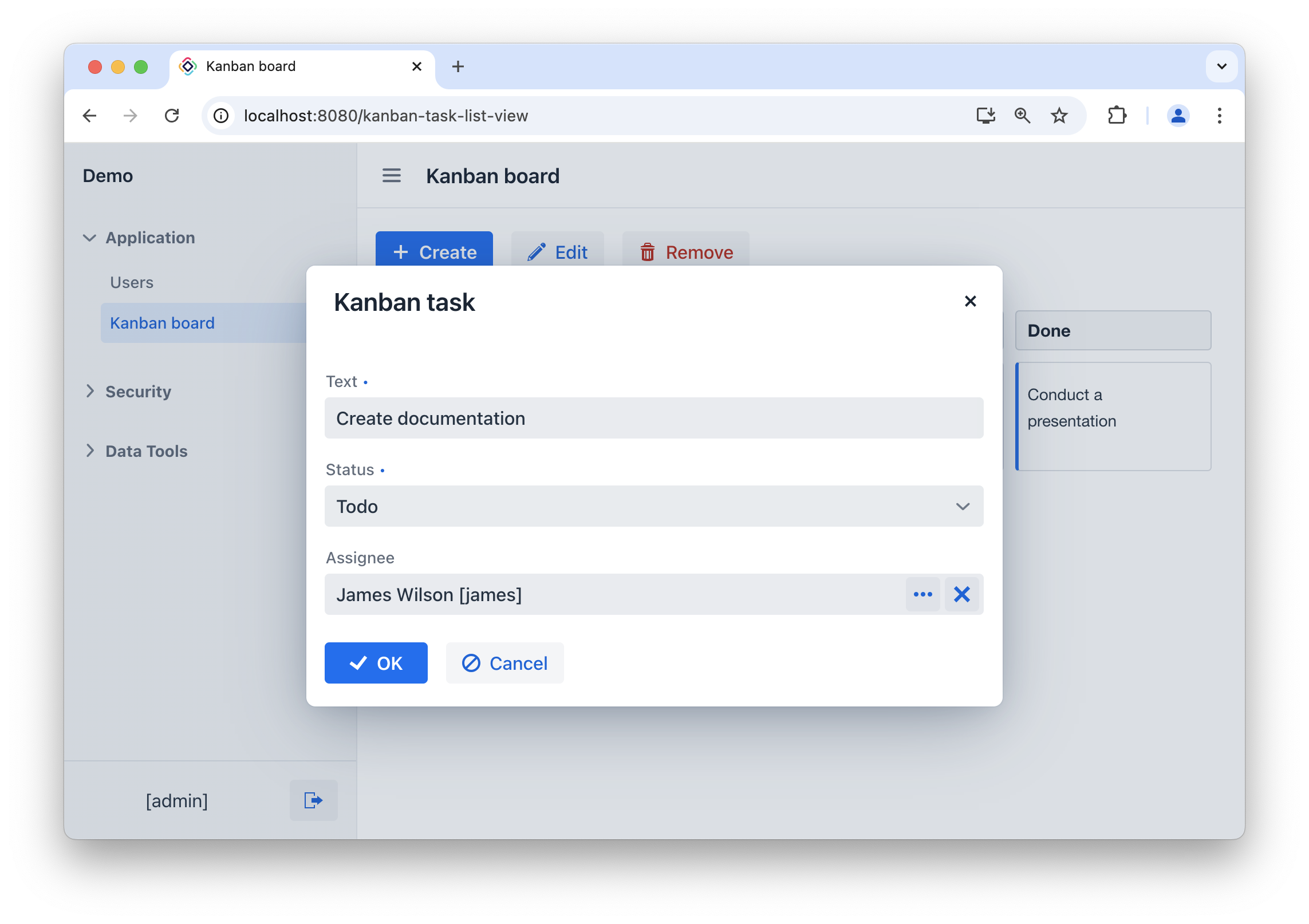
Автоматическое сохранение данных
Компонент kanban сохраняет временные изменения в контейнере данных до тех пор, пока не будет вызвано действие подтверждения для фиксации их в базу данных. Это поведение характерно для визуальных компонентов.
Чтобы включить автоматическое сохранение DataContext, можно использовать атрибут autoSave.
Выберите kanban:kanban в панели иерархии Jmix UI или в XML-дескрипторе экрана, затем установите флажок autoSave в панели инспектора.
|
Не забудьте удалить атрибут |
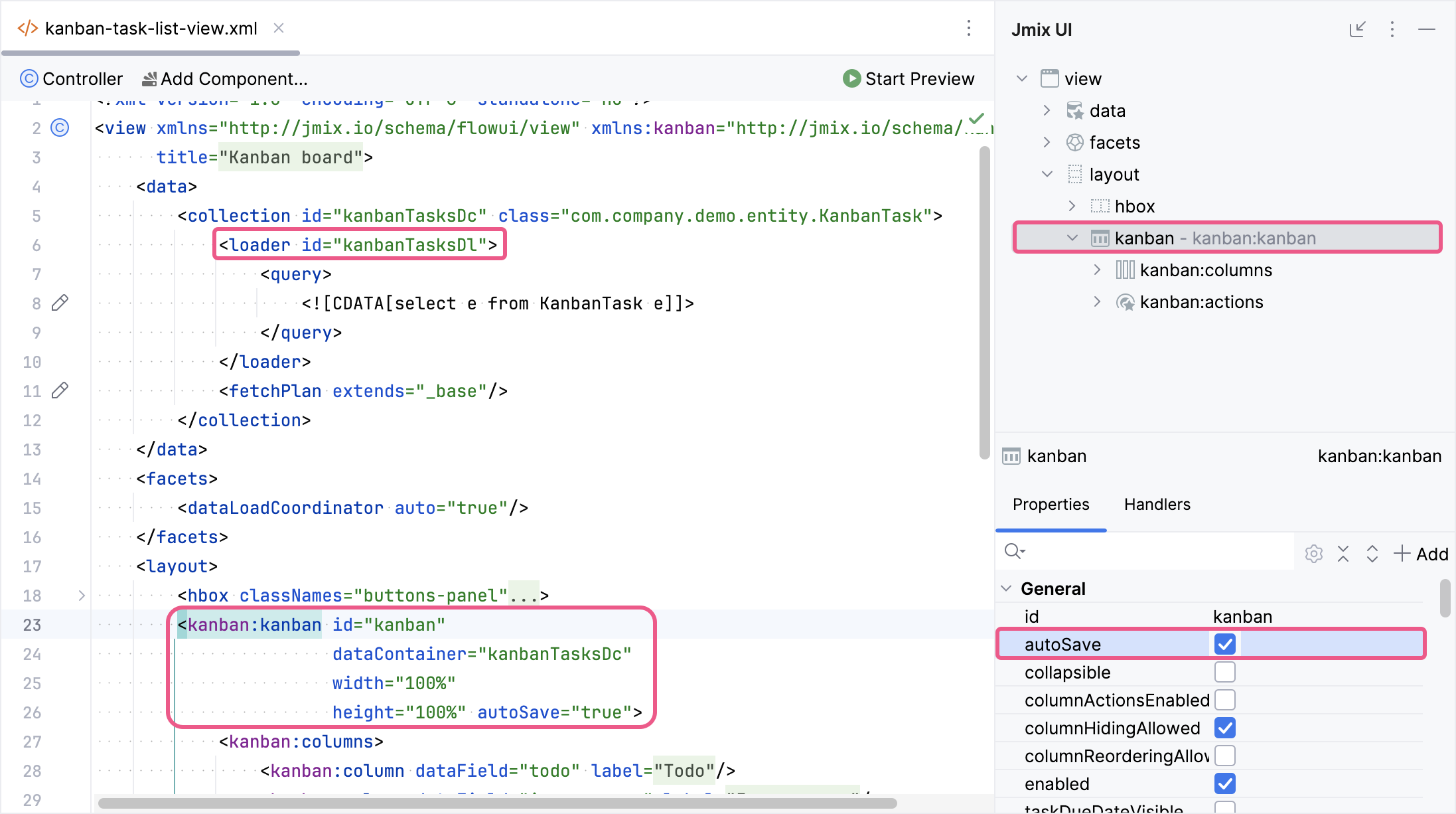
Нажмите Ctrl/Cmd+S и переключитесь на запущенное приложение.
Переместите любую задачу kanbanTask в другую колонку на kanban-доске и убедитесь, что новый статус задачи сохраняется даже после того, как вы заново откроете доску.
Редактирование двойным щелчком
Kanban поддерживает обработку событий. Для получения дополнительной информации о доступных событиях обратитесь к разделу Обработчики.
Чтобы включить редактирование карточки задачи KanbanTask двойным щелчком, необходимо реализовать обработчик события KanbanTaskDoubleClickEvent.
Откройте класс KanbanTaskListView.java. Чтобы сгенерировать метод обработчика с нуля, нажмите Generate Handler на панели действий в верхней части редактора кода:
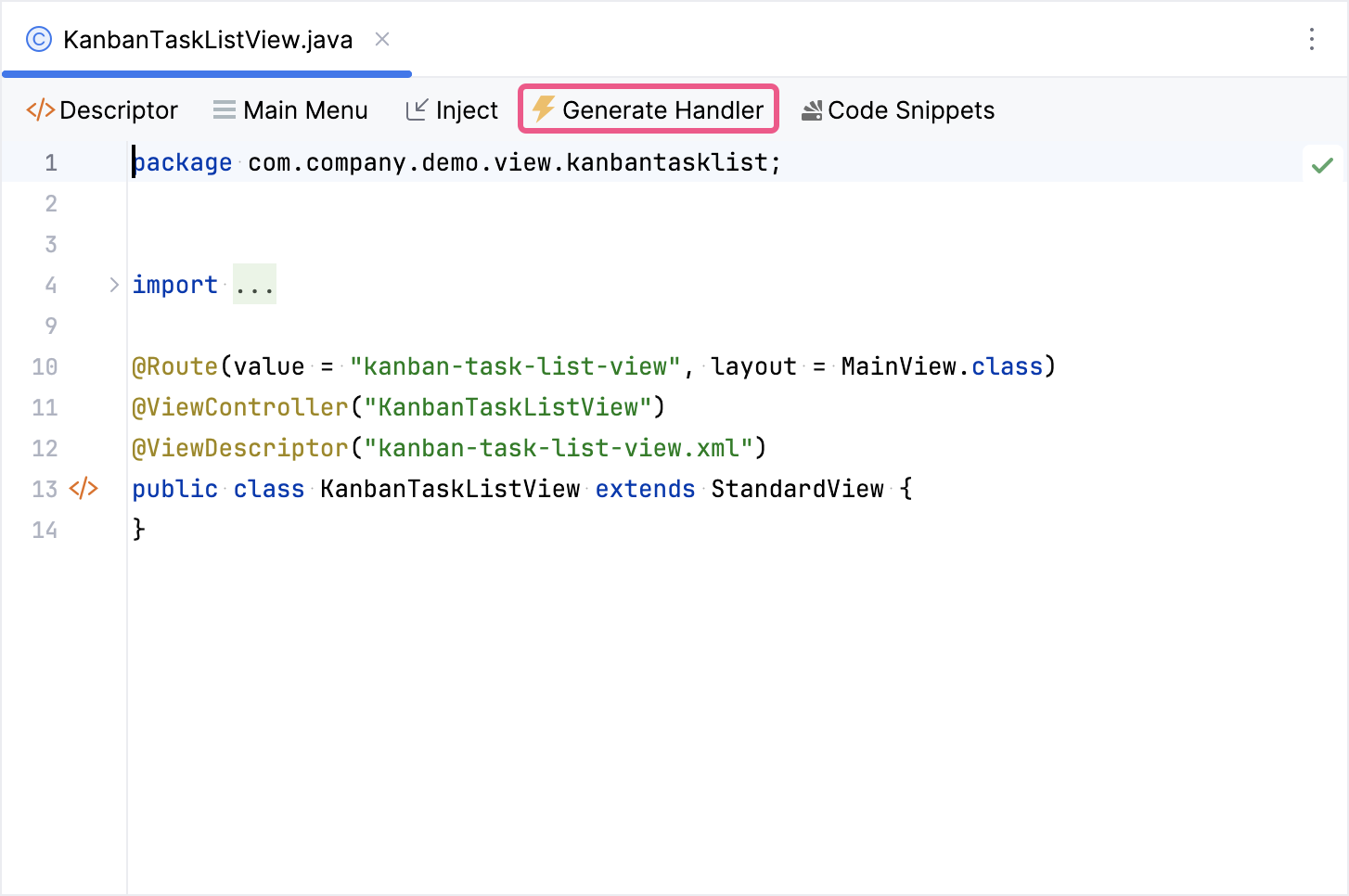
Затем выберите KanbanTaskDoubleClickEvent в дереве обработчиков Kanban:
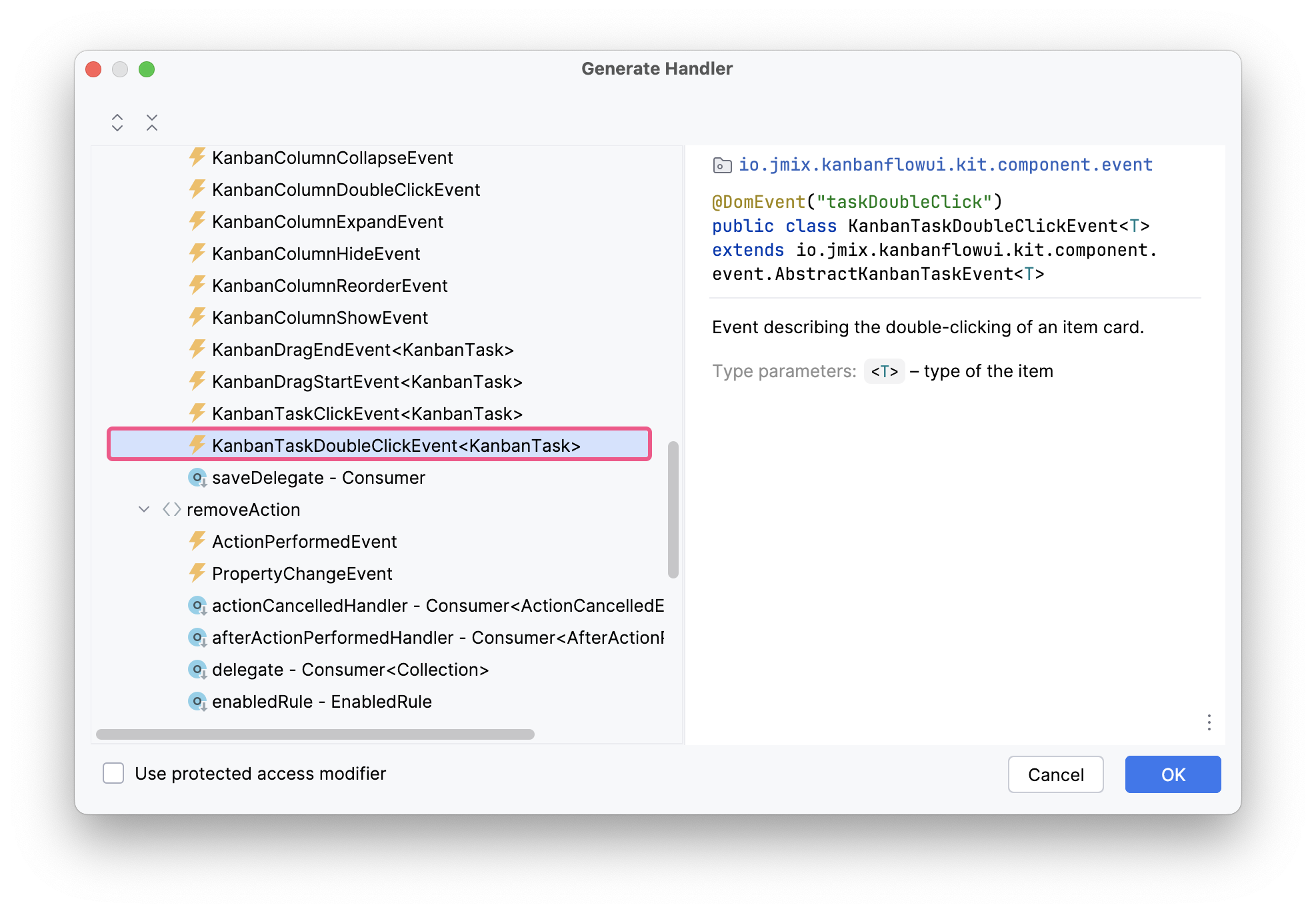
Теперь вам нужно реализовать логику для открытия экрана деталей:
@ViewComponent
private Kanban<KanbanTask> kanban;
@Autowired
private DialogWindows dialogWindows;
@Subscribe("kanban")
public void onKanbanKanbanTaskDoubleClick(
final KanbanTaskDoubleClickEvent<KanbanTask> event) {
dialogWindows.detail(kanban)
.open();
}Нажмите Ctrl/Cmd+S и переключитесь на запущенное приложение. Теперь вы можете редактировать карточку двойным щелчком.
Резюме
В этом разделе мы рассмотрели, как подключить компонент Kanban к данным вашего приложения, и описали шаги по созданию kanban-доски.
В этом разделе мы продемонстрировали:
-
Создание сущности JPA под названием
KanbanTaskдля представления задачи на kanban-доске. -
Подключение компонента Kanban к данным: вы узнали, как связать компонент Kanban с контейнером коллекции.
-
Определение колонок Kanban: вы узнали, как создавать и настраивать колонки на kanban-доске, представляющие различные статусы задач.
-
Обработка действий и событий: вы изучили, как реализовать действия для создания, редактирования и удаления задач, а также как обрабатывать события, такие как двойной щелчок.
-
Включение автоматического сохранения данных: вы узнали, как настроить компонент Kanban для автоматического сохранения изменений в ваш источник данных.