7. Создание пользовательского интерфейса с нуля
На данном этапе в приложении есть все необходимое для администраторов и HR-менеджеров: они могут настраивать отделы и шаги онбординга, управлять пользователями, генерировать и отслеживать шаги онбординга для каждого пользователя.
Теперь вам нужно создать пользовательский интерфейс, чтобы пользователи могли управлять своим собственным процессом онбординга. Пользователь должен иметь возможность войти в систему и открыть экран My Onboarding, на котором показаны его онбординг шаги. Каждый шаг можно отметить как выполненный, установив флажок. Просроченные шаги следует выделять.
Ниже приведен макет экрана My Onboarding:
Ранее вы создавали пользовательский интерфейс, генерируя и изменяя CRUD-экраны для сущностей. В этой главе вы создадите экран My Onboarding с нуля.
Создание пустого экрана
Если ваше приложение запущено, остановите его с помощью кнопки Stop () на главной панели инструментов.
В окне инструментов Jmix нажмите New () → View:
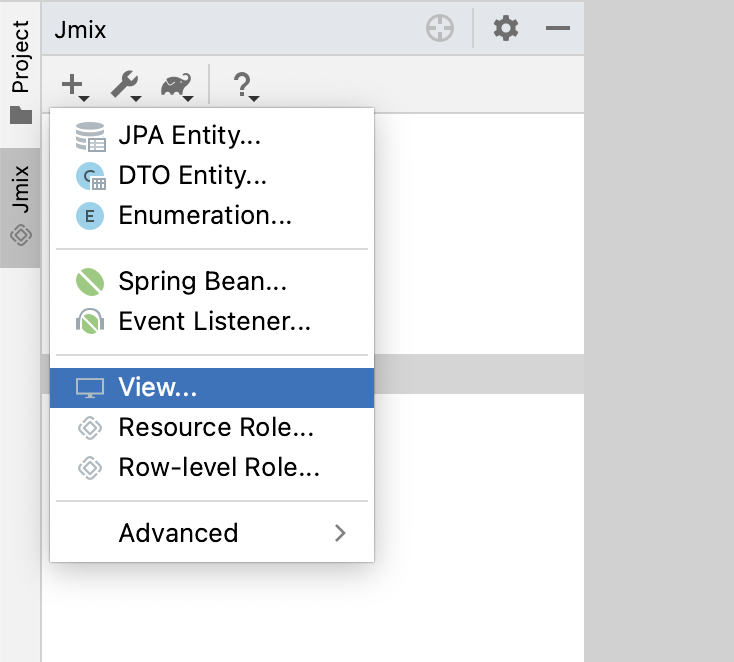
В окне Create Jmix View выберите шаблон Blank view:
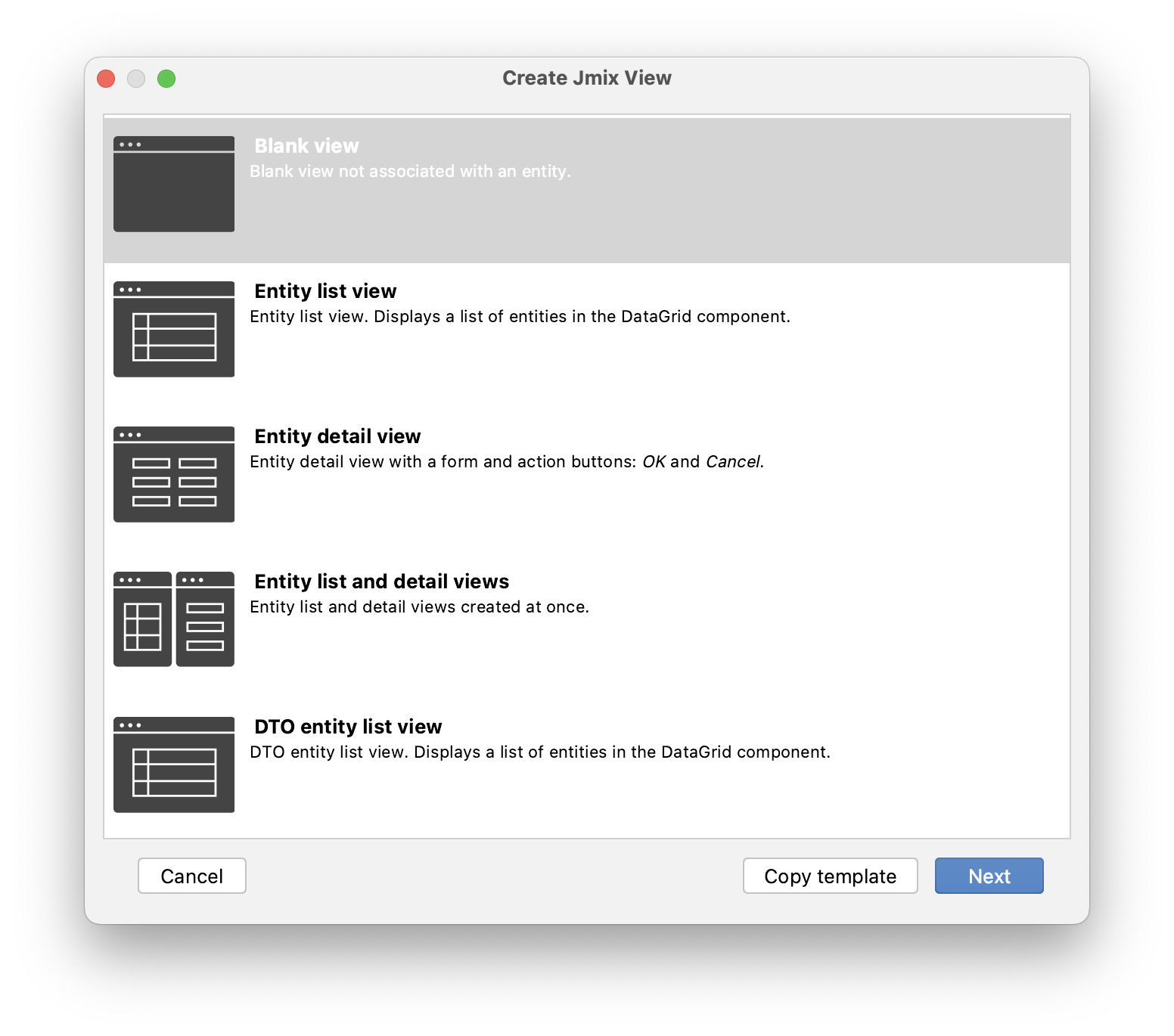
Нажмите кнопку Next.
На следующем шаге мастера введите:
-
Descriptor name:
my-onboarding-view -
Controller name:
MyOnboardingView -
Package name:
com.company.onboarding.view.myonboarding
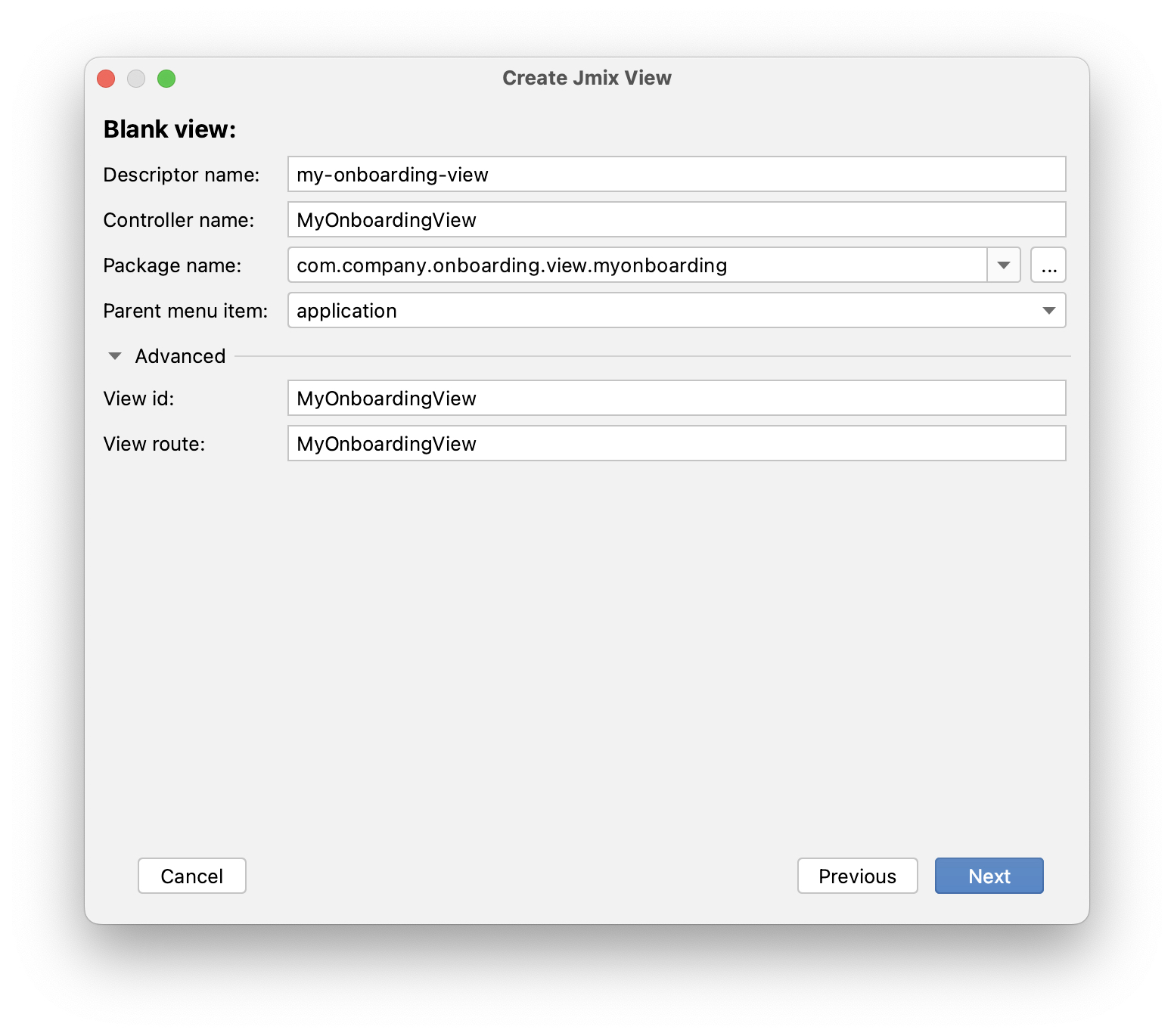
Нажмите кнопку Next.
На следующем шаге мастера измените заголовок экрана на My onboarding:
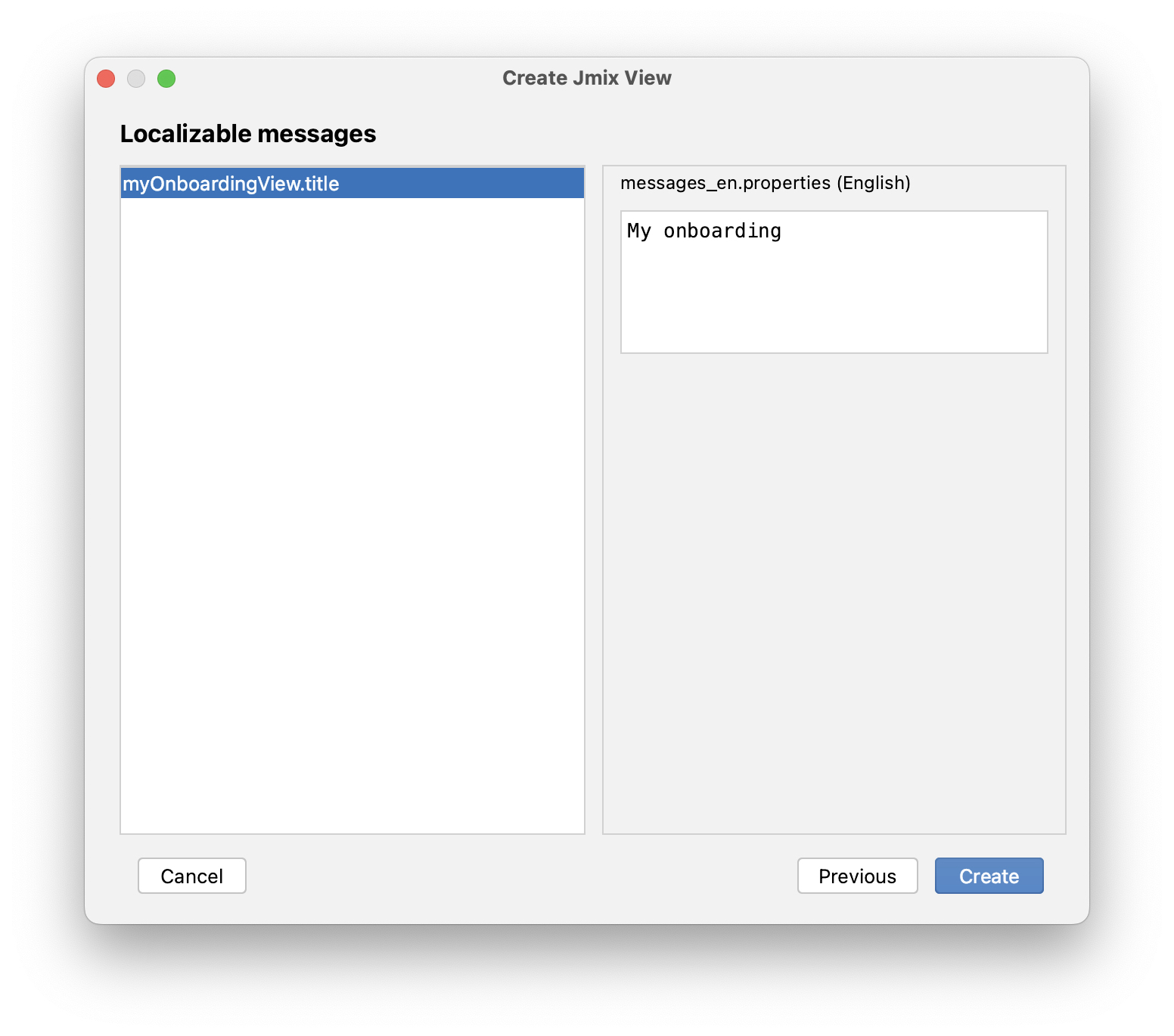
Нажмите кнопку Create.
Студия создаст пустой экран и откроет его в дизайнере:
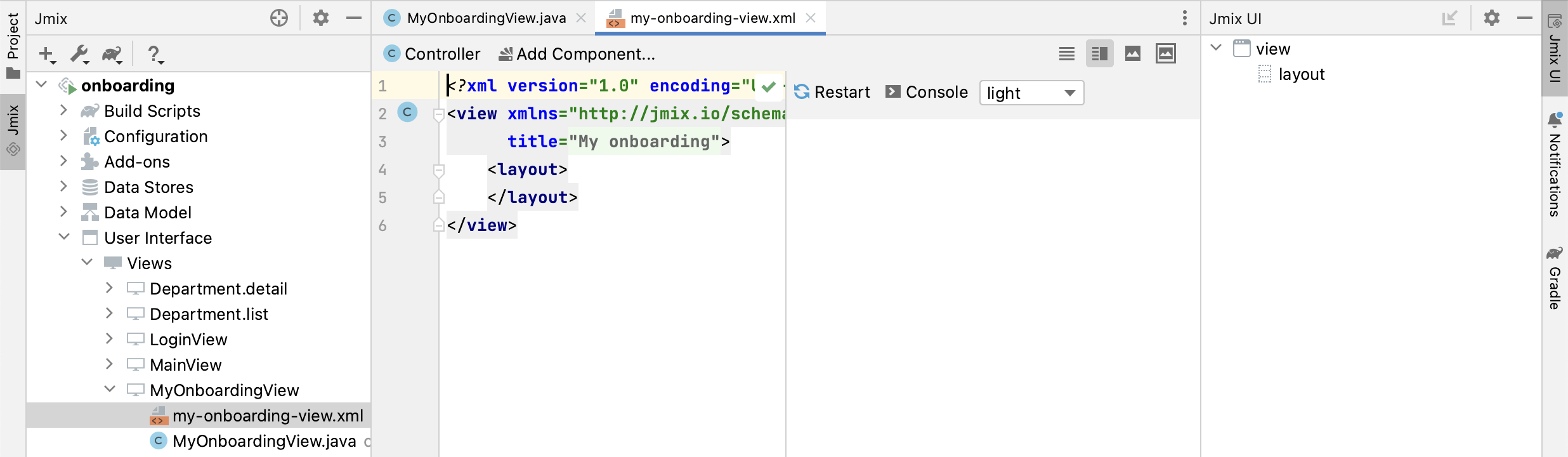
Новый экран также будет добавлен в главное меню. Дважды щелкните по пункту User Interface → Main Menu в окне инструментов Jmix и перейдите на вкладку Structure. Перетащите экран MyOnboardingView наверх:
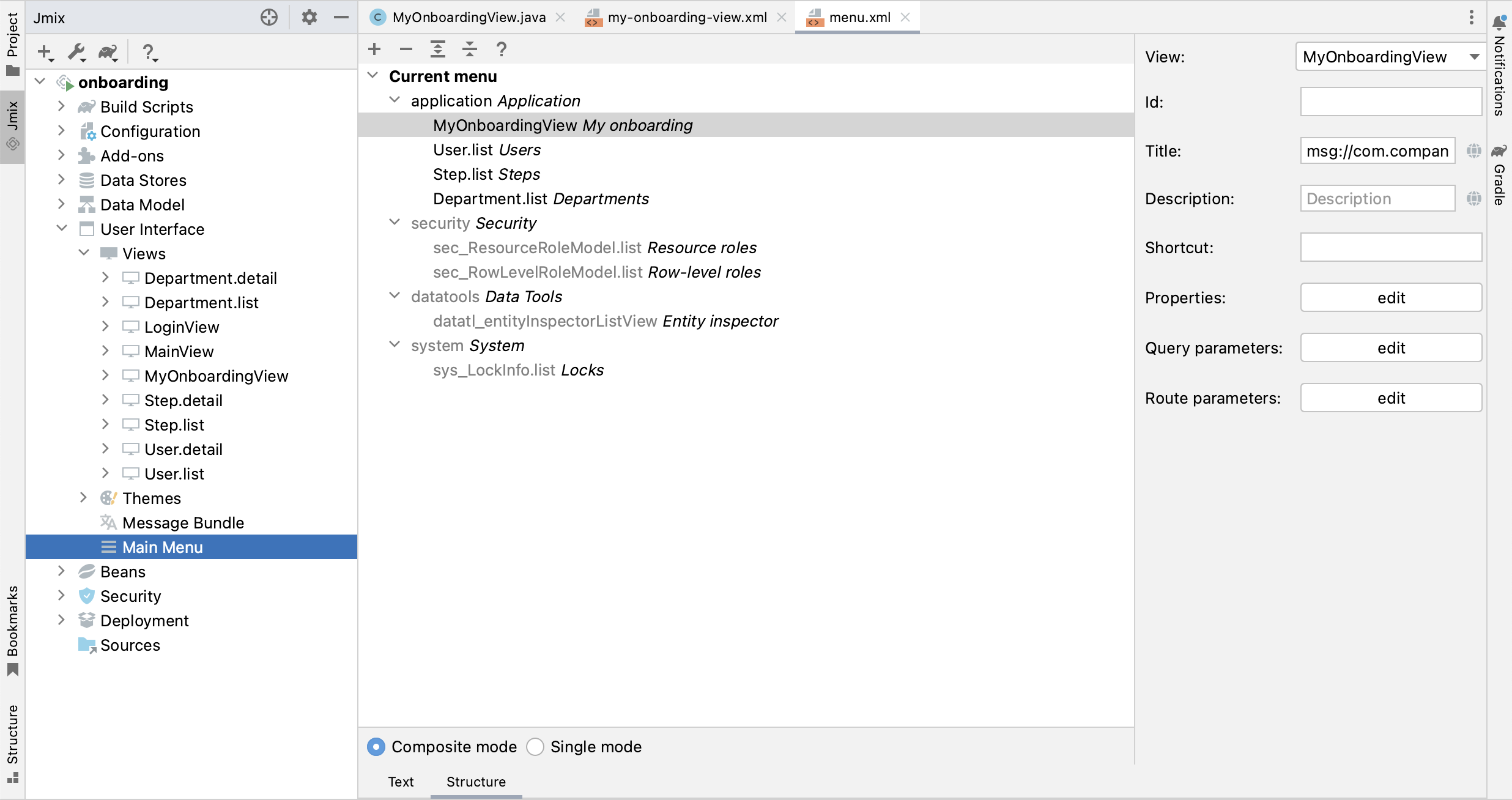
Запустите приложение, нажав кнопку Debug () на главной панели инструментов. Откройте
http://localhost:8080 в вашем веб-браузере и войдите в приложение.
Раскройте меню Application, нажмите на подпункт My onboarding и убедитесь, что ваш пустой экран открывается.
Добавление таблицы (dataGrid)
Давайте начнем с добавления на экран таблицы, отображающей шаги онбординга текущего пользователя.
Определение контейнера данных
Во-первых, добавьте контейнер данных, который предоставит набор сущностей UserStep для UI-таблицы. Нажмите на кнопку Add Component на панели действий, выберите раздел Data components и дважды щелкните на элементе Collection. В окне Data Container Properties Editor в поле Entity выберите UserStep и нажмите кнопку OK:
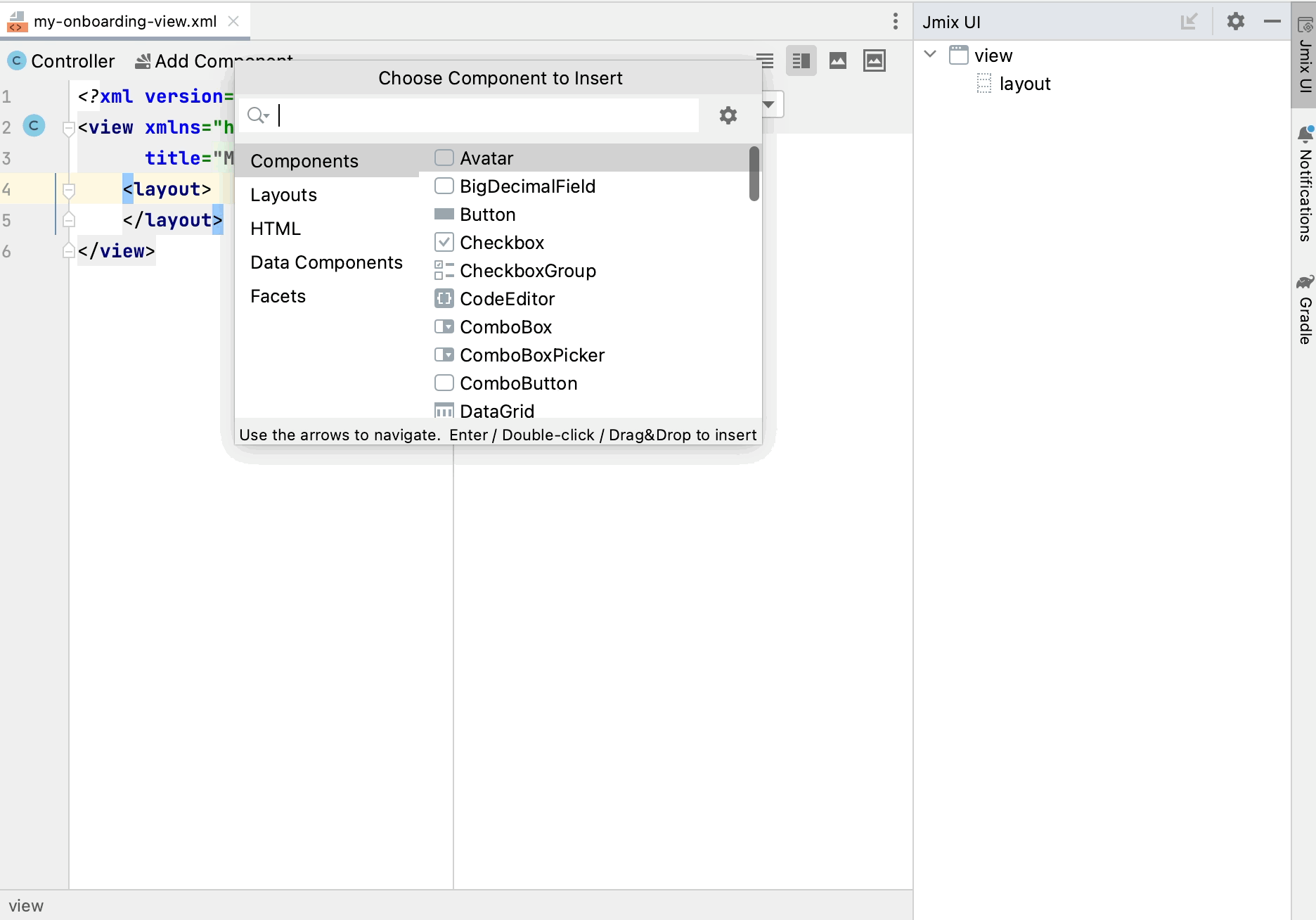
Студия создаст контейнер коллекции:
<data>
<collection id="userStepsDc" class="com.company.onboarding.entity.UserStep">
<fetchPlan extends="_base"/>
<loader id="userStepsDl" readOnly="true">
<query>
<![CDATA[select e from UserStep e]]>
</query>
</loader>
</collection>
</data>Загрузка данных
Прежде всего, удалите атрибут readOnly="true" у сгенерированного загрузчика, потому что объекты, отображаемые в этом экране, нужно будет изменять и сохранять. Вы можете сделать это в инспекторе компонентов или прямо в XML:
<loader id="userStepsDl">
<query>
<![CDATA[select e from UserStep e]]>
</query>
</loader>Запрос по умолчанию загрузит все экземпляры UserStep, но вам нужно выбрать только шаги текущего пользователя и в определенном порядке. Давайте изменим запрос с помощью конструктора JPQL. Выберите контейнер userStepsDc на панели структуры Jmix UI и щелкните на значение атрибута query. Затем добавьте условие where по атрибуту user с параметром :user, и выражение order by по атрибуту sortValue.
Результирующий запрос должен быть таким:
<query>
<![CDATA[select e from UserStep e
where e.user = :user
order by e.sortValue asc]]>
</query>Следующая задача - указать значение для параметра :user. Вы можете сделать это в обработчике BeforeShowEvent. Переключитесь на класс контроллера MyOnboardingView, нажмите кнопку Generate Handler на верхней панели действий и выберите Controller handlers → BeforeShowEvent:
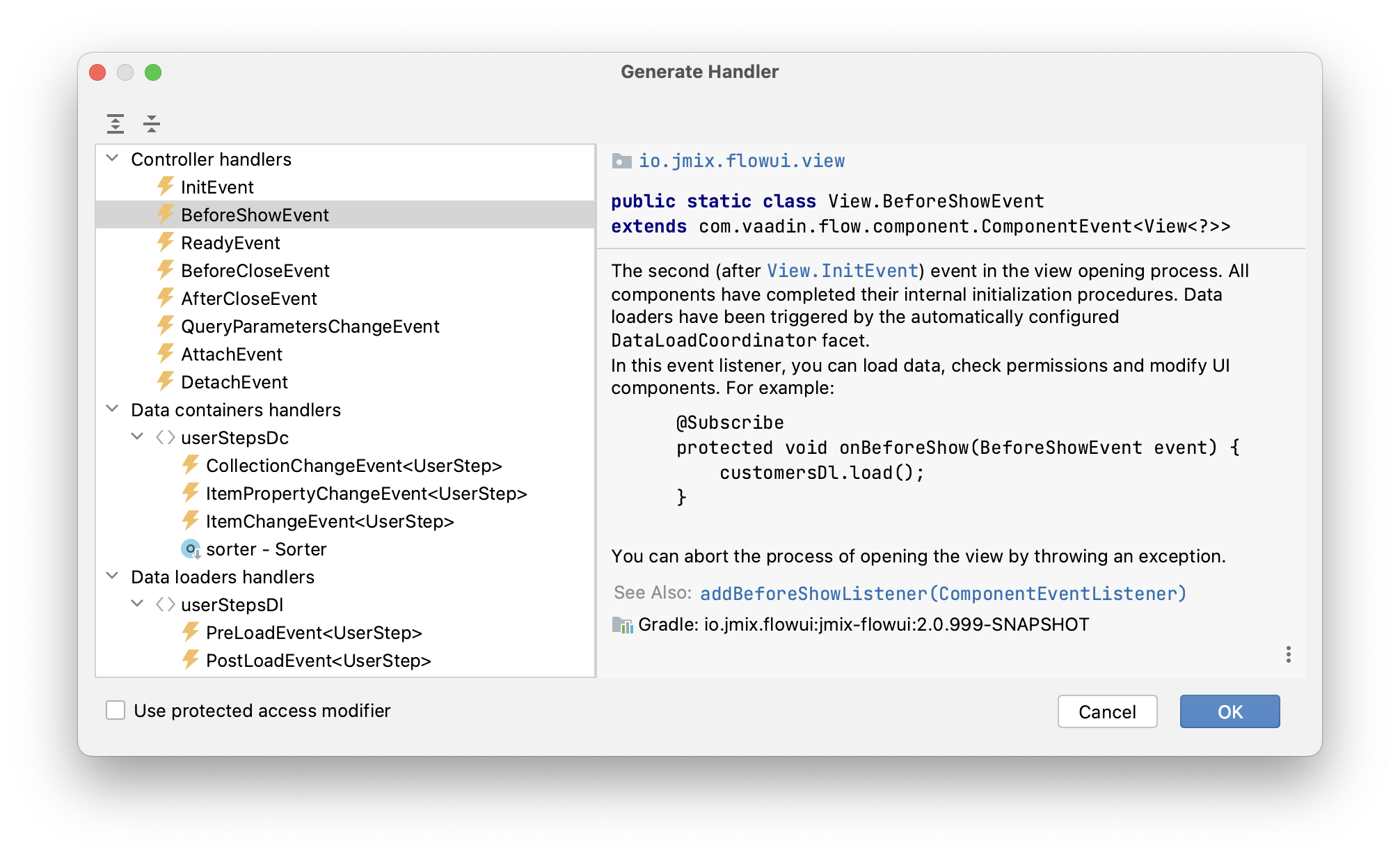
Нажмите на кнопку OK. Студия сгенерирует заглушку метода обработчика:
@Route(value = "MyOnboardingView", layout = MainView.class)
@ViewController(id = "MyOnboardingView")
@ViewDescriptor(path = "my-onboarding-view.xml")
public class MyOnboardingView extends StandardView {
@Subscribe
public void onBeforeShow(final BeforeShowEvent event) {
}
}Теперь вам нужно получить текущего пользователя, вошедшего в систему, и установить его в качестве параметра запроса загрузчика.
Нажмите на кнопку Code Snippets на панели действий для генерации кода и получения текущего пользователя:
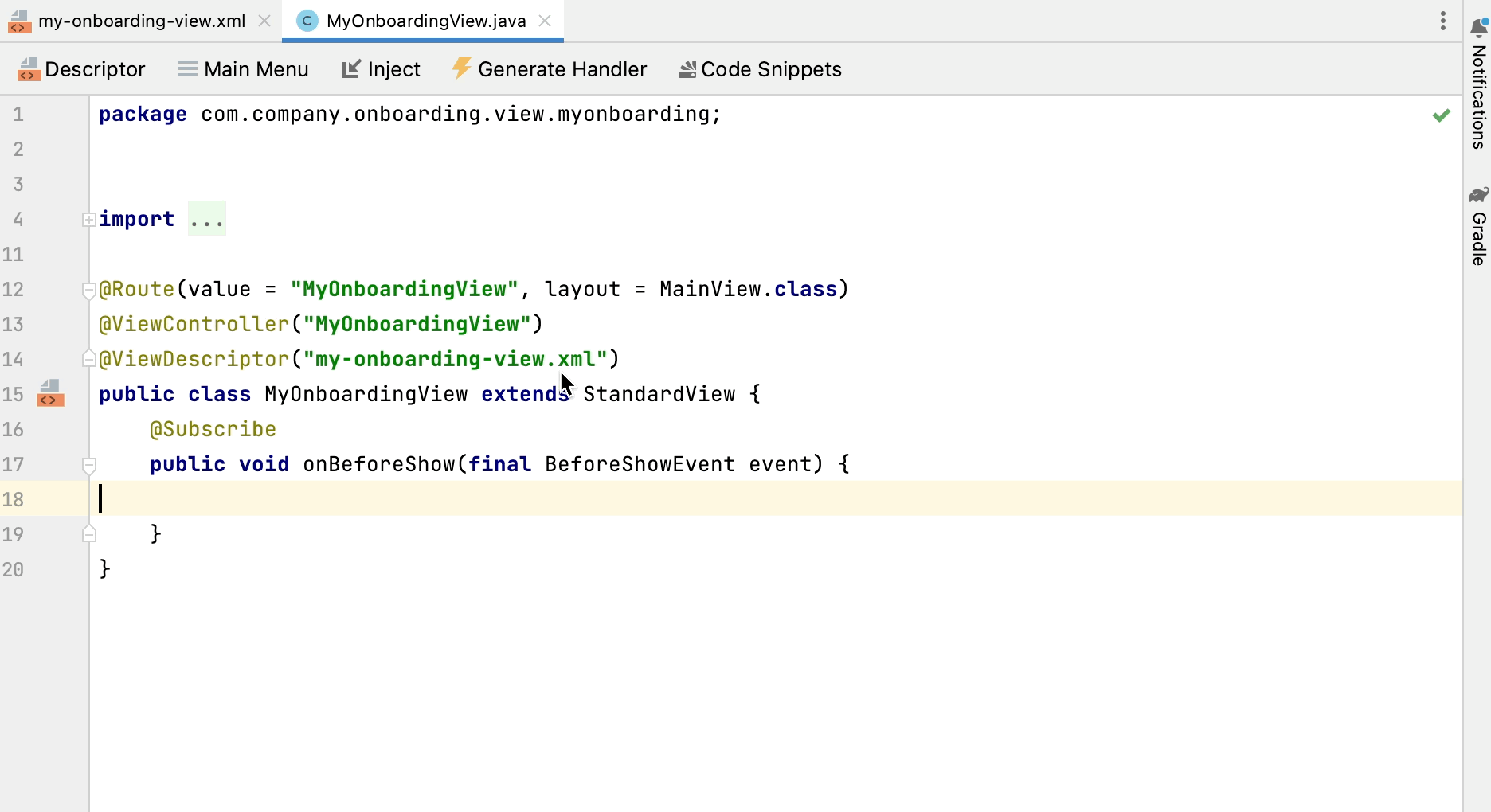
Затем инжектируйте загрузчик userStepsDl используя кнопку Inject в панели действий, установите параметр :user для текущего пользователя и вызовите его метод load() для выполнения запроса и загрузки данных в контейнер коллекции:
Результирующий код для загрузки данных в контейнер коллекции:
@Autowired
private CurrentAuthentication currentAuthentication;
@ViewComponent
private CollectionLoader<UserStep> userStepsDl;
@Subscribe
public void onBeforeShow(final BeforeShowEvent event) {
final User user = (User) currentAuthentication.getUser();
userStepsDl.setParameter("user", user);
userStepsDl.load();
}|
На экранах списка и деталей сущности, генерируемых Studio по шаблонам, загрузка данных по умолчанию инициируется фасетом Поэтому вы не вызывали метод |
Настройка таблицы (dataGrid)
На панели структуры Jmix UI нажмите правой кнопкой мыши на элементе layout и выберите пункт Add Component в контекстном меню. Найдите и дважды щелкните на компоненте DataGrid. В диалоге DataGrid выберите контейнер данных userStepsDc и отключите все флажки Actions:
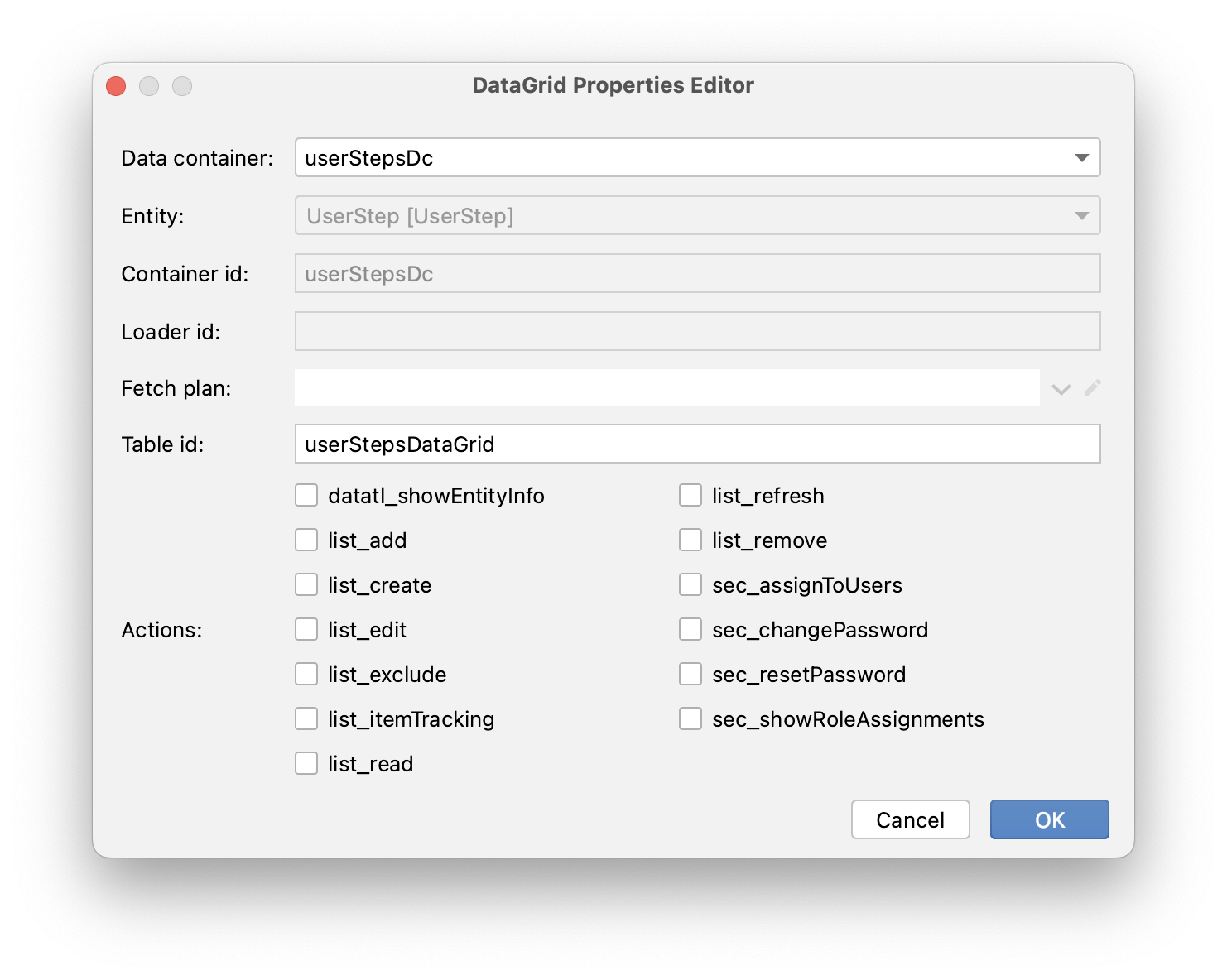
Нажмите OK.
Как вы можете видеть, в таблице нет колонки для отображения названия шага:
<dataGrid id="userStepsDataGrid" dataContainer="userStepsDc" width="100%">
<columns>
<column property="dueDate"/>
<column property="completedDate"/>
<column property="sortValue"/>
</columns>
</dataGrid>Step является ссылочным атрибутом и по умолчанию не включается в фетч-план и таблицу. Вы уже видели эту ситуацию в предыдущей главе, когда отображалась таблица UserSteps на экране деталей пользователя.
Добавьте атрибут step.name в колонки и в фетч-план и удалите ненужную колонку sortValue:
На этом этапе XML-дескриптор экрана должен быть таким, как показано ниже:
<?xml version="1.0" encoding="UTF-8" standalone="no"?>
<view xmlns="http://jmix.io/schema/flowui/view"
title="msg://myOnboardingView.title">
<data>
<collection id="userStepsDc" class="com.company.onboarding.entity.UserStep">
<fetchPlan extends="_base">
<property name="step" fetchPlan="_base"/>
</fetchPlan>
<loader id="userStepsDl">
<query>
<![CDATA[select e from UserStep e
where e.user = :user
order by e.sortValue asc]]>
</query>
</loader>
</collection>
</data>
<layout>
<dataGrid id="userStepsDataGrid" dataContainer="userStepsDc" width="100%">
<columns>
<column property="step.name"/>
<column property="dueDate"/>
<column property="completedDate"/>
</columns>
</dataGrid>
</layout>
</view>Нажмите Ctrl/Cmd+S и переключитесь на запущенное приложение. Убедитесь, что у вашего текущего пользователя (возможно, это admin) есть несколько пользовательских шагов, сгенерированных на экране редактирования пользователя. Обновите экран My onboarding и посмотрите ваши онбординг-шаги:
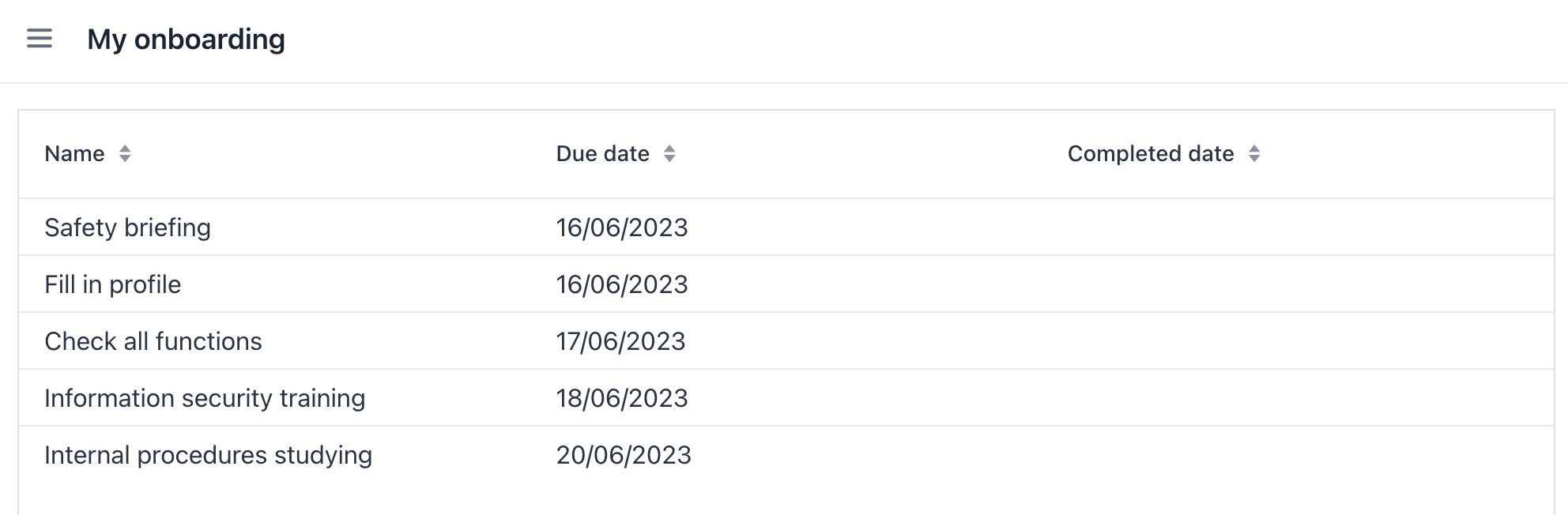
Добавление колонки с компонентом
В этом разделе вы добавите колонку с флажками, чтобы отметить выполненные шаги по онбордингу. Вы уже делали это раньше для таблицы UserSteps на экране деталей пользователя.
В XML-дескрипторе добавьте колонку completed:
<columns>
<column key="completed" sortable="false" width="4em" flexGrow="0"/>В контроллере инжектируйте фабрику UiComponents. Сгенерируйте для колонки completed обработчик renderer и реализуйте его следующим образом:
@Autowired
private UiComponents uiComponents;
@Supply(to = "userStepsDataGrid.completed", subject = "renderer")
private Renderer<UserStep> userStepsDataGridCompletedRenderer() {
return new ComponentRenderer<>(userStep -> {
Checkbox checkbox = uiComponents.create(Checkbox.class);
checkbox.setValue(userStep.getCompletedDate() != null);
checkbox.addValueChangeListener(e -> {
if (userStep.getCompletedDate() == null) {
userStep.setCompletedDate(LocalDate.now());
} else {
userStep.setCompletedDate(null);
}
});
return checkbox;
});
}Нажмите Ctrl/Cmd+S и переключитесь на запущенное приложение. Обновите экран My onboarding и протестируйте свои последние изменения:
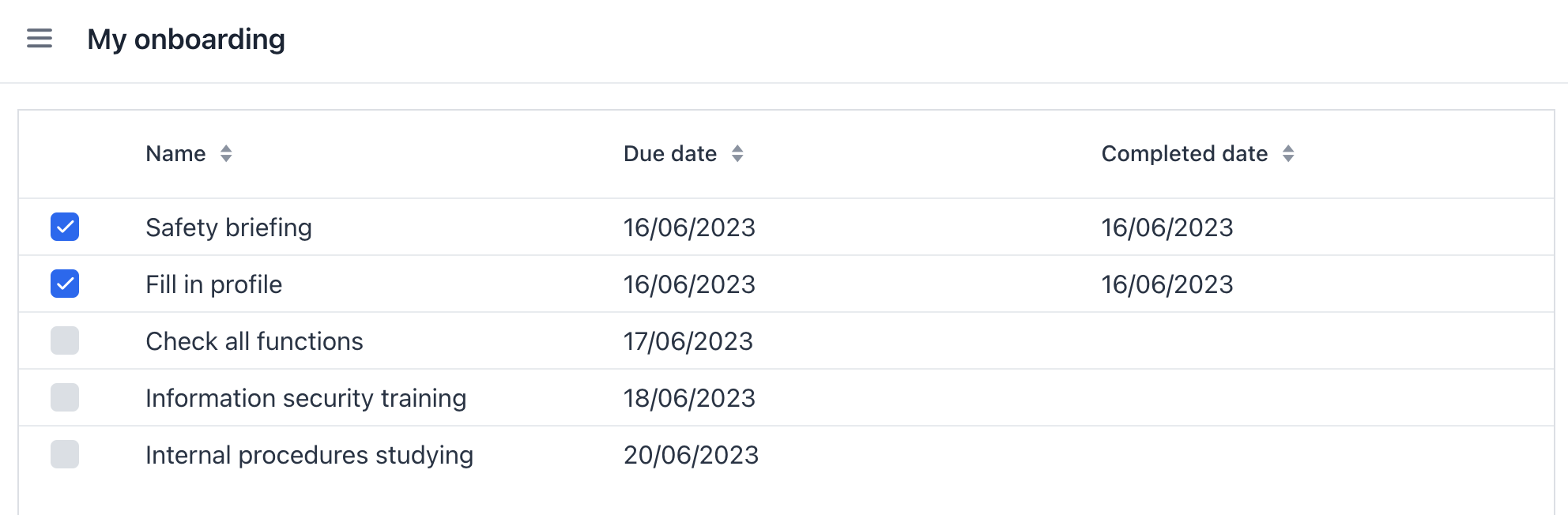
Добавление надписей
Таблица почти готова. Теперь давайте добавим надписи, отображающие счетчики общего количества, выполненных и просроченных шагов.
Нажмите на кнопку Add Component на панели действий и перетащите Layouts → VBox (контейнер с вертикальным размещением) в элемент layout на панель структуры Jmix UI перед userStepsDataGrid. Затем добавьте три компонента HTML → Span в vbox.
Установите идентификаторы надписей, как показано ниже:
<layout>
<vbox>
<span id="totalStepsLabel"/>
<span id="completedStepsLabel"/>
<span id="overdueStepsLabel"/>
</vbox>Теперь вам нужно вычислить и установить их значения программно в контроллере. Переключитесь на контроллер MyOnboardingView, инжектируйте надписи и контейнер коллекции userStepsDc:
@ViewComponent
private Span completedStepsLabel;
@ViewComponent
private Span overdueStepsLabel;
@ViewComponent
private Span totalStepsLabel;
@ViewComponent
private CollectionContainer<UserStep> userStepsDc;Затем добавьте пару методов для вычисления и определения счетчиков:
private void updateLabels() {
totalStepsLabel.setText("Total steps: " + userStepsDc.getItems().size());
long completedCount = userStepsDc.getItems().stream()
.filter(us -> us.getCompletedDate() != null)
.count();
completedStepsLabel.setText("Completed steps: " + completedCount);
long overdueCount = userStepsDc.getItems().stream()
.filter(us -> isOverdue(us))
.count();
overdueStepsLabel.setText("Overdue steps: " + overdueCount);
}
private boolean isOverdue(UserStep us) {
return us.getCompletedDate() == null
&& us.getDueDate() != null
&& us.getDueDate().isBefore(LocalDate.now());
}Наконец, вызовите метод updateLabels() из двух обработчиков событий:
-
Вызовите
updateLabels()из существующего обработчикаBeforeShowEvent:@Subscribe public void onBeforeShow(final BeforeShowEvent event) { // ... updateLabels(); }Таким образом, надписи будут обновлены при открытии экрана.
-
Нажмите Generate Handler и выберите Data container handlers →
userStepsDc→ItemPropertyChangeEvent: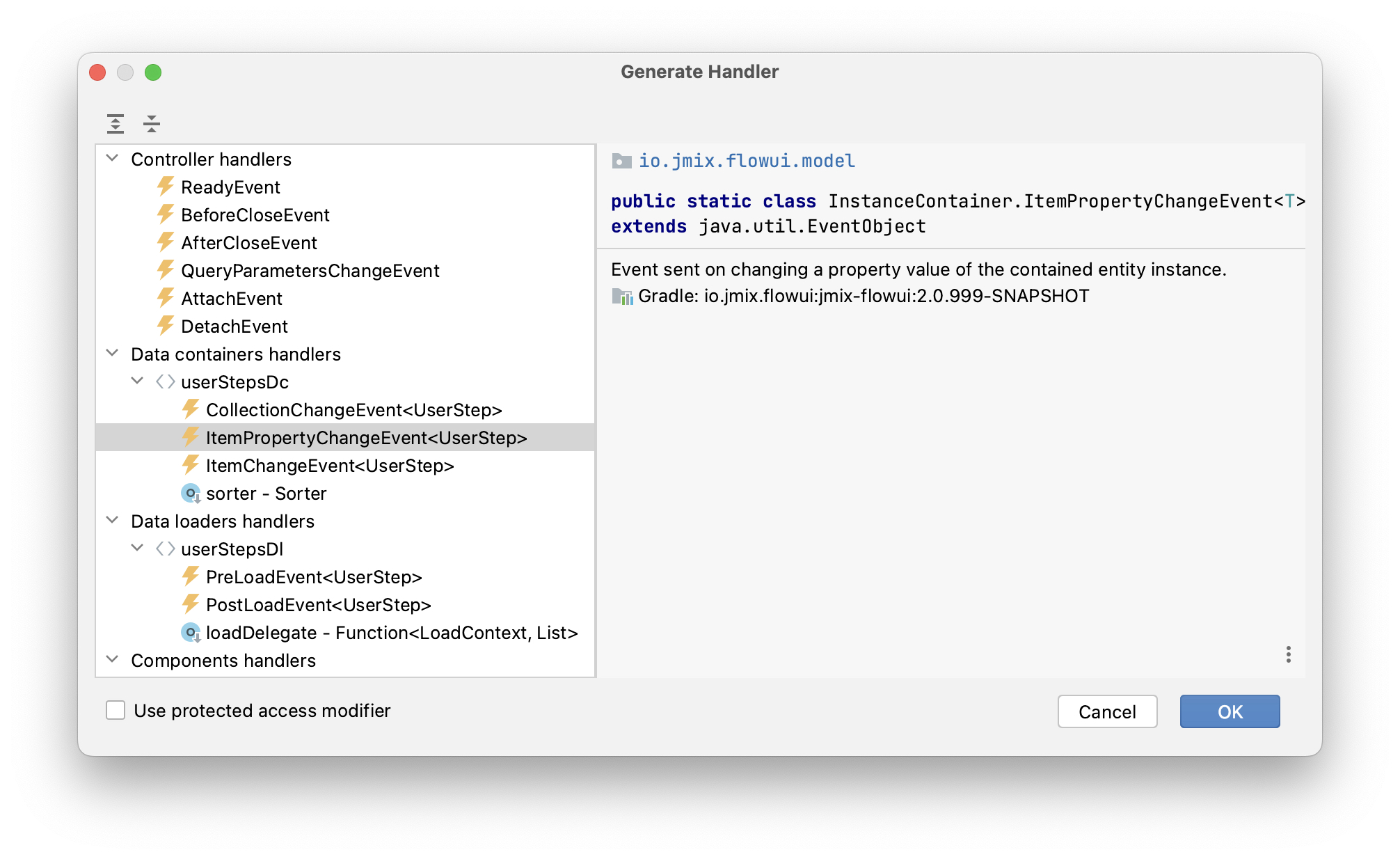
-
Вызовите метод
updateLabels()из обработчика, который вы только что сгенерировали:@Subscribe(id = "userStepsDc", target = Target.DATA_CONTAINER) public void onUserStepsDcItemPropertyChange(final InstanceContainer.ItemPropertyChangeEvent<UserStep> event) { updateLabels(); }С помощью обработчика
ItemPropertyChangeEventнадписи будут обновлены, когда вы измените их атрибутcompletedDate, используя флажки в таблице.
Нажмите Ctrl/Cmd+S и переключитесь на запущенное приложение. Обновите экран My onboarding и проверьте значения надписей:
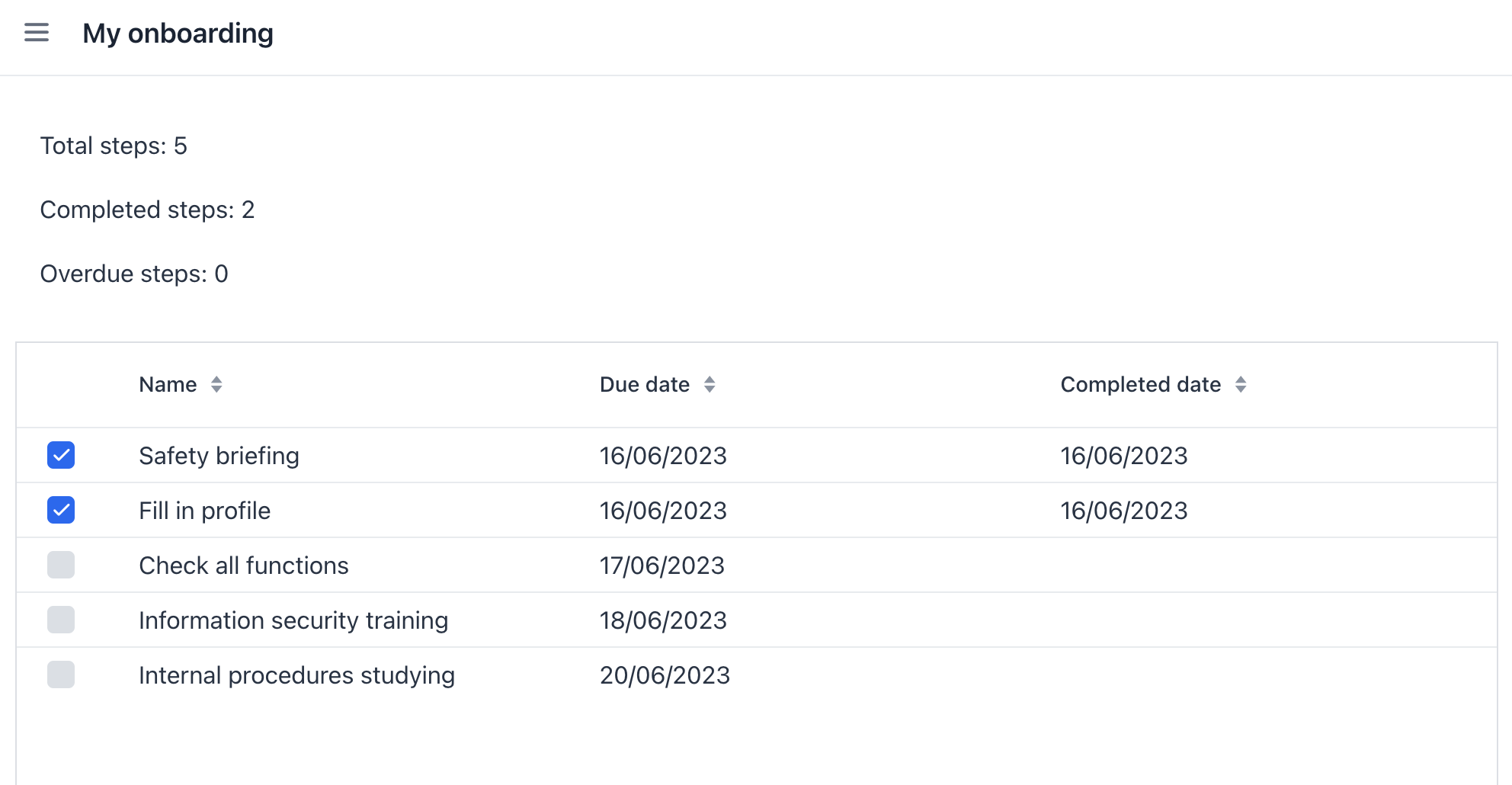
Сохранение изменений и закрытие экрана
Теперь вы можете изменить состояние шагов по онбордингу, но изменения будут потеряны, если вы снова откроете экран. Давайте добавим кнопку Save, чтобы сохранить и закрыть экран, и кнопку Discard, чтобы закрыть без сохранения.
Сначала нажмите Add Component, выберите Layouts → HBox (контейнер с горизонтальным размещением) и поместите его после userStepsDataGrid. Затем добавьте в него две кнопки:
Задайте идентификаторы кнопок и подписи к ним. Для кнопки Save добавьте primary в атрибуте themeNames:
<hbox>
<button id="saveButton" text="Save" themeNames="primary"/>
<button id="discardButton" text="Discard"/>
</hbox>Сгенерируйте обработчики нажатия кнопок с помощью вкладки Handlers панели инспектора Jmix UI:
Инжектируйте DataContext в класс контроллера и реализуйте обработчики нажатия кнопок:
@ViewComponent
private DataContext dataContext;
@Subscribe(id = "saveButton", subject = "clickListener")
public void onSaveButtonClick(final ClickEvent<JmixButton> event) {
dataContext.save(); (1)
close(StandardOutcome.SAVE); (2)
}
@Subscribe(id = "discardButton", subject = "clickListener")
public void onDiscardButtonClick(final ClickEvent<JmixButton> event) {
close(StandardOutcome.DISCARD); (2)
}| 1 | DataContext отслеживает изменения в сущностях, загруженных в контейнеры данных. Когда вы вызываете его метод save(), все измененные экземпляры сохраняются в базе данных. |
| 2 | Метод close() закрывает экран. Он принимает объект "outcome", который может быть проанализирован вызывающим кодом. |
Нажмите Ctrl/Cmd+S и переключитесь на запущенное приложение. Обновите экран My onboarding и посмотрите на кнопки в действии:
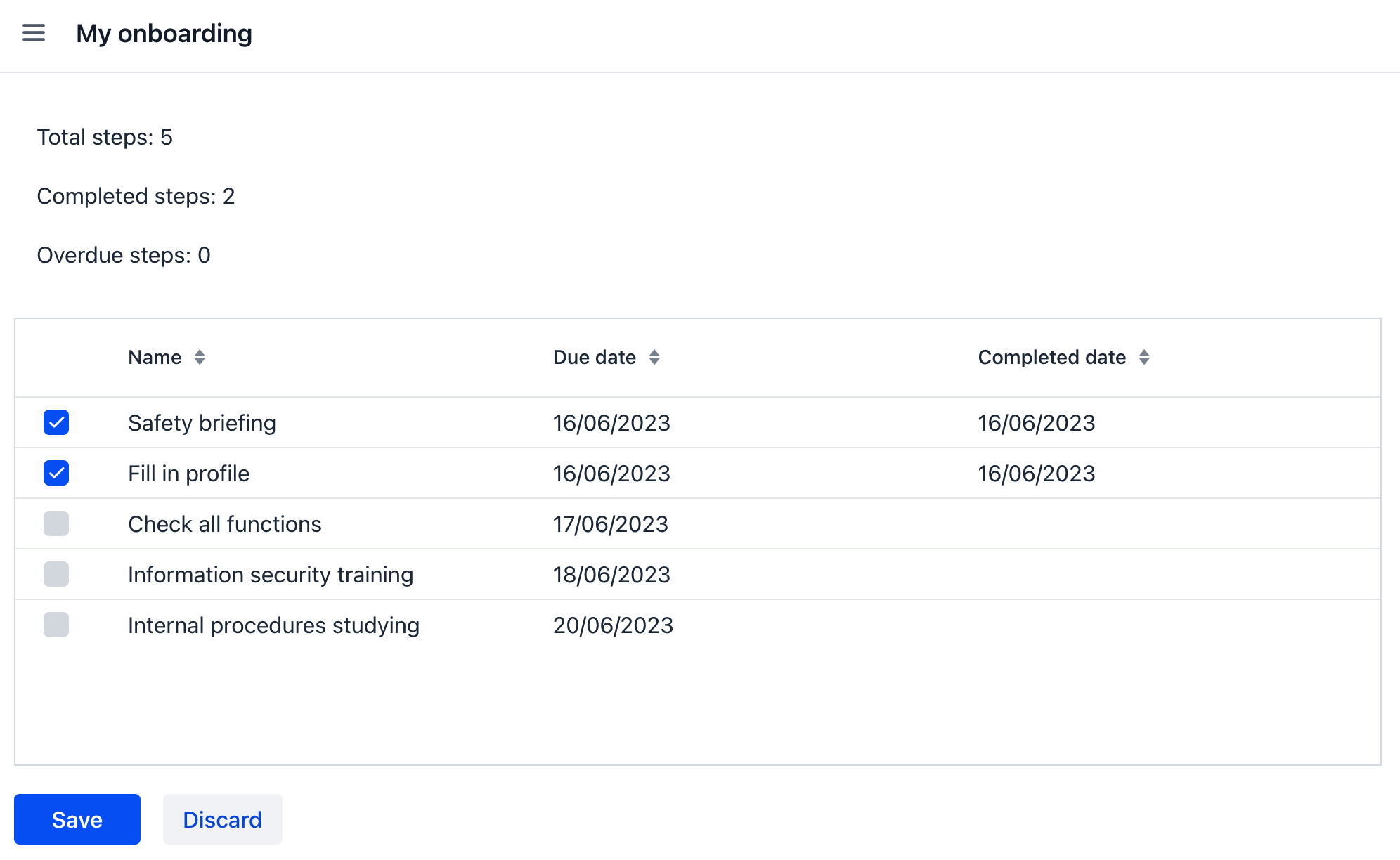
Стилизация таблицы (dataGrid)
Последнее требование к экрану My onboarding - выделить просроченные шаги, изменив цвет шрифта в ячейках с Due date. Вы сделаете это, создав класс CSS и используя его в таблице.
Сначала назначьте класс onboarding-steps компоненту dataGrid добавив его в свойство classNames:
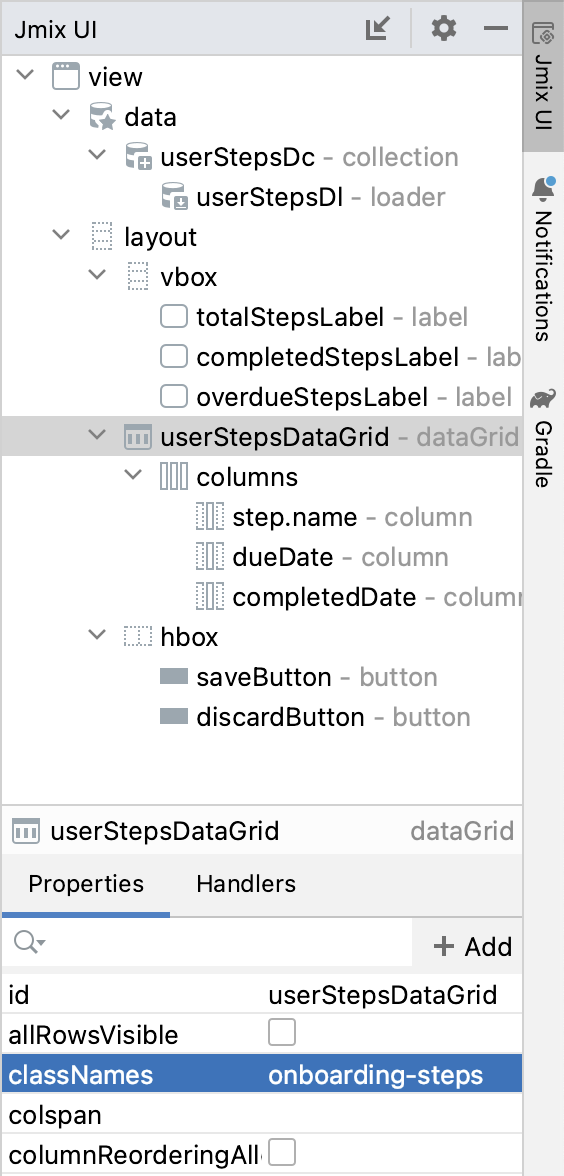
Выберите колонку dueDate, переключитесь на вкладку Handlers инспектора и создайте обработчик partNameGenerator. Реализуйте его следующим образом:
@Install(to = "userStepsDataGrid.dueDate", subject = "partNameGenerator")
private String userStepsDataGridDueDatePartNameGenerator(final UserStep userStep) {
return isOverdue(userStep) ? "overdue-step" : null;
}Обработчик принимает экземпляр UserStep отображаемой строки и возвращает имя для использования в специальном CSS-селекторе для этой колонки.
Наконец, откройте файл onboarding.css из раздела User Interface → Themes и добавьте следующий код CSS:
vaadin-grid.onboarding-steps::part(overdue-step) {
color: red;
}В данном селекторе vaadin-grid.onboarding-steps указывает на конкретный экземпляр компонента dataGrid, а ::part(overdue-step) указывает на ячейки, которые необходимо подсветить.
Нажмите Ctrl/Cmd+S и переключитесь на запущенное приложение. Обновите экран My onboarding и проверьте работу стиля для просроченных шагов:
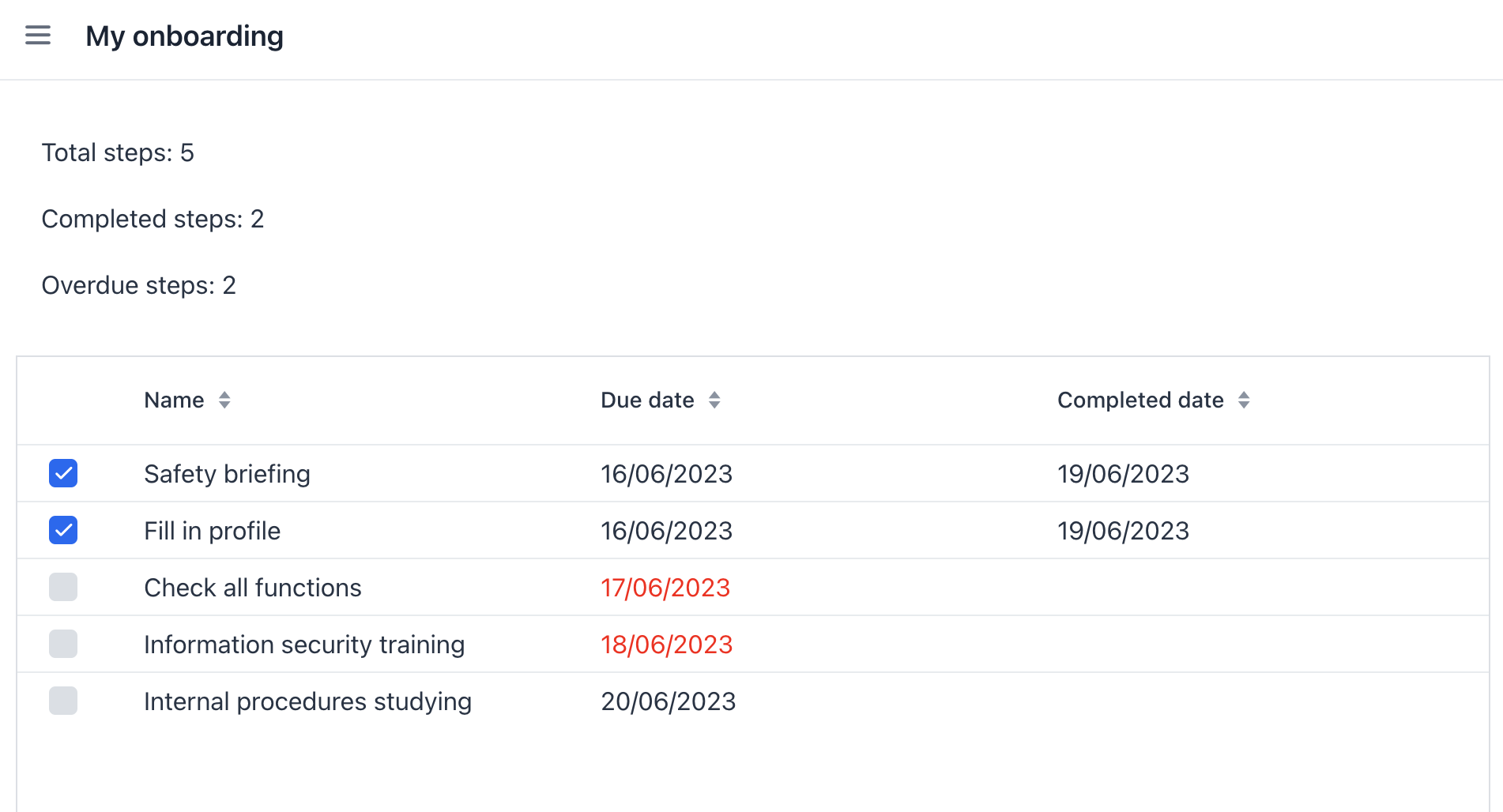
Резюме
В этом разделе вы с нуля разработали целый экран для работы с данными.
Вы узнали, что:
-
Запрос загрузчика данных может содержать параметры. Значения параметров могут быть установлены в обработчике событий
BeforeShowEventили в любом другом обработчике событий экрана или UI компонента. -
Чтобы запустить загрузку данных, вы должны либо вызвать метод
load()загрузчика данных в обработчике событий, либо добавить на экран фасет dataLoadCoordinator. -
Контейнеры vbox и hbox используются для размещения компонентов пользовательского интерфейса вертикально или горизонтально. Корневой контейнер
layoutсам по себе представляет собой контейнер с вертикальным размещением. -
Метод
save()объекта DataContext сохраняет все измененные объекты в базе данных. -
Экран может быть закрыт программно с помощью метода
close(), предоставляемого базовым классомView. -
CSS-файл, находящийся в проекте может определять стили визуальных компонентов.
-
The
partNameGeneratorhandler should be used to change the style of a table cell. -
Палитру Code Snippets можно использовать для быстрого поиска и генерации кода, работающего с API фреймворка.