Установка
Системные требования
Убедитесь, что ваш компьютер отвечает следующим требованиям:
-
64-разрядная операционная система: Windows, Linux или macOS.
-
Оперативная память – не менее 8 ГБ (рекомендуется 16 ГБ).
-
Свободное место на жестком диске – не менее 20 GB.
Установка Jmix Studio
Jmix Studio реализована как плагин для Java IDE: IntelliJ IDEA или OpenIDE. Минимальная поддерживаемая версия IDE – 2025.1.
После установки IDE, выполните следующие действия:
-
Запустите IDE.
-
На стартовом экране IDE перейдите в секцию Plugins.
-
Если вы используете IntelliJ IDEA и загрузка плагинов из стандартного репозитория недоступна:
-
Выберите настройки (шестеренка в правом верхнем углу), далее Manage Plugin Repositories.
-
Добавьте адрес
https://storage.jmix.ru/jmix-studio/release/updatePlugins-release.xmlв список репозиториев. -
Нажмите OK и перезапустите IntelliJ IDEA.
-
Снова перейдите в секцию Plugins и переключитесь на вкладку Marketplace.
-
-
Введите "Jmix" в поисковое поле. Вы увидите плагин Jmix в результатах поиска.
-
Нажмите Install и следуйте дальнейшим инструкциям в IDE.
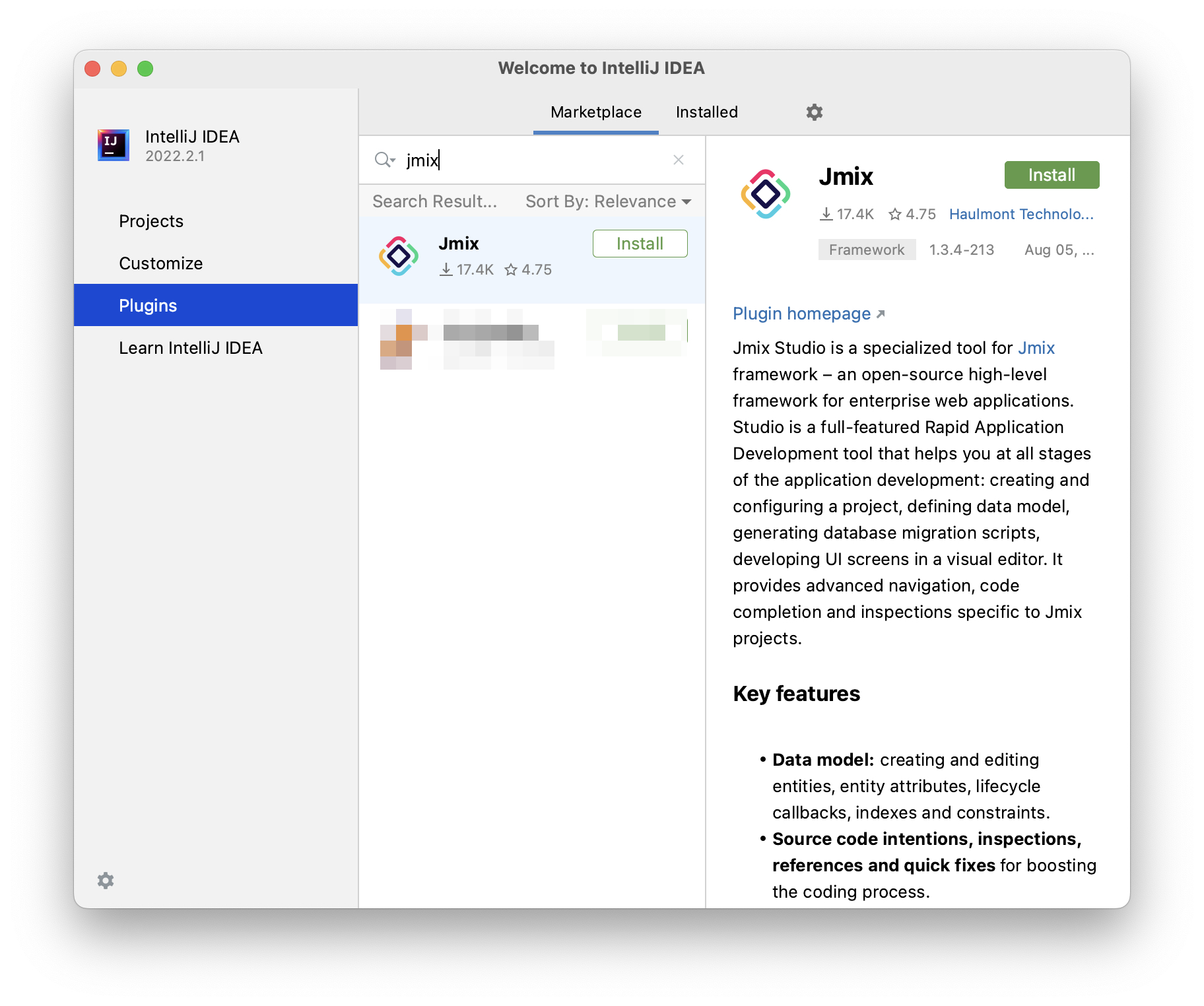
В случае, если вам необходимо настроить доступ в Интернет через прокси-сервер или установить нестандартную сборку Studio, посетите раздел Установка Studio.
| Чтобы получить доступ к премиум-функциям Studio, настройте подписку в диалоговом окне Подписка. |
Установка Java Development Kit (JDK)
Скачайте JDK версии 17 или 21 (например, Eclipse Temurin или Axiom JDK) и установите в каталог, предложенный установщиком. Этого достаточно для создания и запуска приложений в IDE.
| Jmix 2.7 поддерживает Java 17 или 21 от любого поставщика. Однако мы не рекомендуем использовать JDK, основанный на OpenJ9, так как в прошлом это вызывало проблемы. |
Чтобы запускать приложения Jmix из терминала, задайте переменную окружения JAVA_HOME как описано ниже.
-
На Windows, создайте переменную
JAVA_HOMEв Computer → Properties → Advanced System Settings → Advanced → Environment variables → System variables и укажите в ней путь к корневому каталогу установки JDK. -
На macOS и Linux задайте переменную
JAVA_HOMEв файле~/.bash_profileили в другом файле, соответствующем вашей командной оболочке, например:export JAVA_HOME="/Library/Java/JavaVirtualMachines/temurin-17.jdk/Contents/Home" -
Перезагрузите компьютер, чтобы заданные переменные окружения вступили в силу.
-
Проверьте правильность установки переменной окружения, выполнив следующую команду в терминале:
На Windows"%JAVA_HOME%\bin\java" -versionНа Linux и macOS"$JAVA_HOME/bin/java" -versionКоманда должна вернуть версию Java, например
17.0.9.
| Если вы подключены к Интернету через прокси-сервер, некоторые системные свойства Java должны быть переданы в JVM, на которой запущены средства разработки и Gradle. Настройте эти свойства в Jmix Studio. |
Устранение неполадок
В зависимости от размера вашего проекта может потребоваться увеличить доступную память для процессов IntelliJ IDEA и Gradle.
-
В IntelliJ IDEA откройте Help → Edit Custom VM Options… и отредактируйте параметр
-Xmx(обычно он находится сверху). Рекомендуемое значение –2048mили более, например:-Xmx2048m -
Отредактируйте файл
~/.gradle/gradle.propertiesи задайте параметр-Xmxв свойствеorg.gradle.jvmargs. Рекомендуемое значение –2048mили более, например:org.gradle.jvmargs=-Xmx2048m